Véglegesen távolítsa el a Windows 10 aktiválása vízjelet
Ha a Windows 10(Windows 10) próbaverzióját vagy olyan másolatát használja, amelynek licence lejárt , az asztal képernyőjének jobb alsó sarkában megjelenik a Windows 10 aktiválása vízjel. (Activate Windows 10)Az Ön által végzett munka közé is bekerül, ezért nagyon irritáló. Bár apróságról van szó, javasolt eltávolítani. Mielőtt azonban ezt megtenné, először is tudnia kell, miért jelenik meg ez a vízjel, és mi ez a Windows aktiválása?

Mi az a Windows aktiválás?(What is Windows Activation?)
A Windows 10(Windows 10) bármely számítógépre vagy laptopra telepíthető, és a verziója frissíthető újabb verzióra, de ez nem aktiválja az operációs rendszert. Az operációs rendszer csak akkor frissül, ha megbizonyosodik arról, hogy eredeti Windows -t használ . Tehát, ha szeretné aktiválni a Windows 10 -et, a következőket teheti:
- Használjon olyan termékkulcsot(product key) , amelyet akkor kap, ha megvásárolta a Windows 10 licencet a Microsofttól(Microsoft) vagy egy kiskereskedőtől, vagy ha olyan számítógépet vagy asztali számítógépet vett, amelyen beépített Windows 10 van .
- Vagy használjon digitális licenckulcsot(digital license key) , amelyre szüksége lesz, ha frissítette a Windows 10 rendszert az alacsonyabb verziókról, például a Windows 7 vagy a Windows 8.1 rendszerről. Ebben az esetben nincs szüksége termékkulcsra.
Ha nem aktiválta a Windows 10 rendszert, és nem rendelkezik termékkulccsal vagy digitális licenccel(product key or a digital license) , akkor nem tudja aktiválni a Windows 10 -et . Így nem távolíthatja el a Windows 10 aktiválása(Activate Windows 10) vízjelet az asztalról.
Ha azonban rendelkezik termékkulccsal, akkor közvetlenül eltávolíthatja a vízjelet egy érvényes 25 számjegyű termékkulcs megadásával.
Véglegesen távolítsa el(Remove) a Windows 10 aktiválása (Activate Windows 10) vízjelet(Watermark)
A Windows(Windows) termékkulcs használatával történő aktiválásához kövesse az alábbi lépéseket:
1. Keresse meg a Beállítások elemet( Settings) a Windows Keresésben(Windows Search) , majd kattintson a felső keresési eredményre.

2. Kattintson a Frissítés és biztonság(Update & Security ) lehetőségre.

3. Válassza az Aktiválás(Activation) opciót a bal oldali panel menüjéből.
4. Kattintson a Termékkulcs beállítások módosítása(Change product key ) lehetőségre.

5. Adjon meg egy érvényes 25 számjegyű termékkulcsot(25-digit product key) .

6. Kattintson a Tovább(Next ) gombra.
A fenti lépések végrehajtása után, ha érvényes termékkulcsot adott meg, a Windows 10 aktiválódik, és a vízjelnek el kell tűnnie.(Windows 10 should get activated and the watermark should disappear.)
Ha nem rendelkezik termékkulccsal vagy digitális licenccel, számos más módszer is létezik a vízjel végleges eltávolítására. Az alábbiakban néhány ilyen módszert tárgyalunk.
Olvassa el még: (Also Read:) 3 módszer annak ellenőrzésére, hogy a Windows 10 aktiválva van-e(3 Ways to Check if Windows 10 is Activated)
1. módszer: A Windows 10 aktiválása vízjel eltávolítása kötegfájl segítségével(Method 1: Removing the Activate Windows 10 watermark using a Batch file )
A Windows 10 aktiválása(Activate Windows 10) vízjelet egyéni kötegfájl vagy .bat fájl létrehozásával távolíthatja el a Jegyzettömb használatával.
Kötegelt fájl vagy .bat fájl létrehozásához kövesse az alábbi lépéseket:
1. Nyissa meg a Jegyzettömböt.(Notepad.)

2. Írja be az alábbi parancsokat az új Jegyzettömb(Notepad) fájlba.
@echo off Taskkill /F /IM explorer.exe explorer.exe exit

3. Kattintson a bal felső sarokban található Fájl(File) lehetőségre, és válassza a Mentés A.(Save A.) parancsot a menüből a fenti kötegfájl mentéséhez.

4. Válasszon egy helyet a fájl mentéséhez.
5. A Fájlnév(File name) mezőbe írja be az Remove_watermark.bat parancsot, és a (Remove_watermark.bat,)Mentés másként(Save As Type) mező melletti legördülő menüből válassza az Összes fájl(All files) lehetőséget.
Megjegyzés:(Note:) A „.bat” kiterjesztése nagyon fontos.
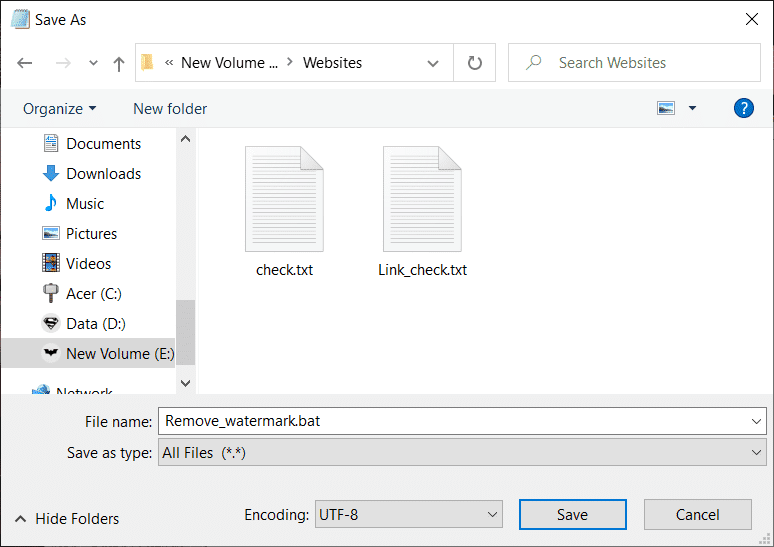
6. Kattintson a Mentés(Save) gombra a kötegfájl mentéséhez.
7. Most keresse fel azt a mappát, ahová a kötegfájlt mentette, majd kattintson a jobb gombbal a kötegfájlra, és válassza ki a Futtatás rendszergazdaként(Run as administrator) opciót a menüből.
8. A kötegfájl futni kezd. Egy pillanatra megnyílik egy parancsablak, majd azonnal bezárul.
9. Amikor a kötegfájl végrehajtása befejeződött, indítsa újra a számítógépet.
A számítógép újraindítása után a Windows 10 aktiválása feliratú vízjel teljesen eltűnik.(Activate Windows 10 will be removed completely.)
2. módszer: A Windows 10 aktiválása vízjel eltávolítása a beállításjegyzékből(Method 2: Removing the Activate Windows 10 watermark using the Registry)
A Windows rendszerleíró adatbázisának szerkesztésével a (Windows registry)Windows 10 aktiválása(Activate Windows 10) vízjelet is eltávolíthatja a számítógépéről . Ez a módszer csak haladó felhasználók számára készült. A beállításjegyzékben található bármi szerkesztése komoly problémákat okozhat, ha nem tudja, mit csinál.
A rendszerleíró adatbázis használatához azonban kövesse az alábbi lépéseket:
1. Nyissa meg a Futtatás(Run ) párbeszédpanelt a keresősávból vagy a Windows + R gyorsbillentyű lenyomásával.
2. Most írja be a regedit billentyűt, és nyomja meg az Enter billentyűt a (Enter)Rendszerleíróadatbázis-szerkesztő(Registry Editor) megnyitásához .

3. Kattintson az Igen(Yes) gombra, amikor megerősítést kér.
4. Navigáljon az alábbi útvonalra:
Computer\HKEY_CURRENT_USER\Control Panel\Desktop

5. A jobb oldalon görgessen lefelé, és nyissa meg a PaintDesktopVersion lehetőséget.

6. Kattintson duplán a PaintDesktopVersion lehetőségre(Double click on the PaintDesktopVersion option) , és az Érték(Value data) mezőben módosítsa az értéket 1-ről 0-ra(1 to 0) .

7. Kattintson az OK gombra.
8. Zárja be a Rendszerleíróadatbázis-szerkesztőt(Registry Editor) , és indítsa újra a számítógépet.
A számítógép újraindítása után a Windows 10 aktiválása(Activate Windows 10) feliratú vízjel eltűnik az asztal képernyőjéről.
3. módszer: Tiltsa le a Windows 10 tippeket(Method 3: Disable the Windows 10 tips)
A Windows 10 tippek letiltásához kövesse az alábbi lépéseket:
1. Nyissa meg a Beállításokat.(Settings.)

2. Kattintson a Rendszer(System) elemre .

3. Kattintson az Értesítések és műveletek(Notifications & actions) lehetőségre a bal oldali menüben.
4. Görgessen(Scroll) le, és keresse meg az Értesítések(Notifications) alatt elérhető összes lehetőséget .
5. Törölje(Uncheck) a jelet a „ Mutasd a Windows üdvözlő élményét a frissítések után és időnként, amikor bejelentkezek, hogy kiemeljem az újdonságokat és javasoltakat(Show me the Windows welcome experience after updates and occasionally when I sign in to highlight what is new and suggested) ” és a „ Tippek, trükkök és javaslatok a Windows használata során(Get tips, tricks, and suggestions as you use windows) ” jelölőnégyzetből.
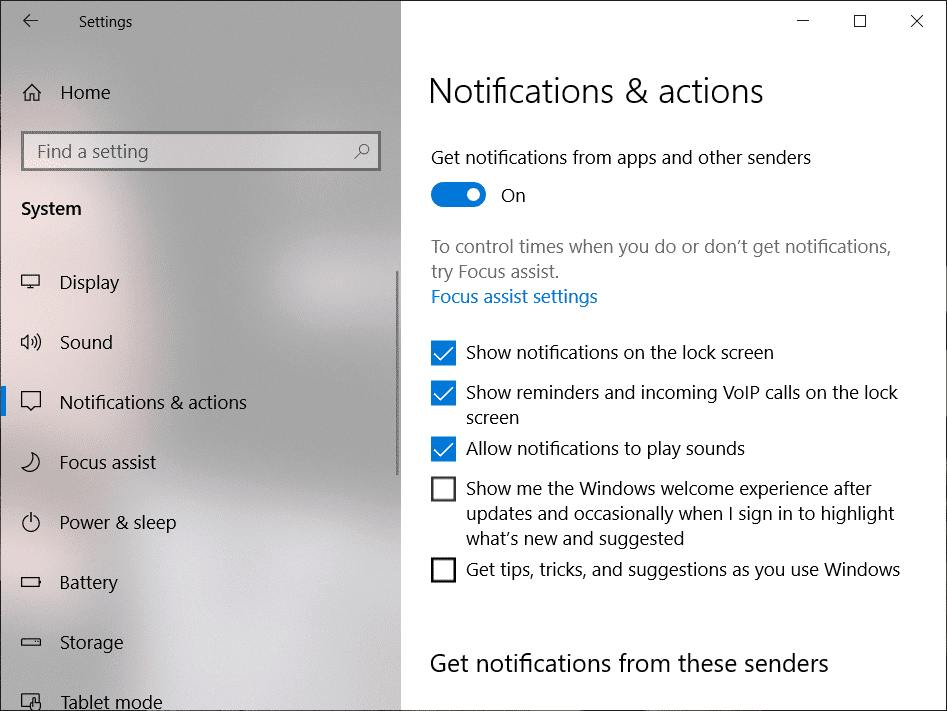
6. Indítsa újra a számítógépet.
A számítógép újraindítása után a Windows 10 aktiválása feliratú vízjel többé nem jelenik meg az asztalon.( Activate Windows 10 will no longer appear at your desktop.)
4. módszer: Próbálja ki az univerzális vízjel-letiltót(Method 4: Try the universal watermark disabler)
Ha a fenti módszerek egyike sem működik, használhat egy harmadik féltől származó eszközt, az univerzális vízjel-letiltót(universal watermark disabler) . Ez a legjobb eszköz a Windows 10 aktiválása(Activate Windows 10) vízjel eltávolítására az asztalról.

Az eszköz használatához töltse le és nyissa meg. Megjelenik egy párbeszédpanel. Válassza a Telepítés(Install) lehetőséget a lehetőségek közül. Ezzel kijelentkeztet a számítógépről. Jelentkezzen(Sign) be újra, és miután bejelentkezik, a Windows 10 aktiválása(Activate Windows 10) vízjel eltűnik az asztalról.
5. módszer: Vásároljon új Windows 10 kulcsot(Method 5: Purchase a new Windows 10 key )
Ha a fenti, harmadik féltől származó eszköz sem tudta eltávolítani a Windows 10 aktiválása(Activate Windows 10) vízjelet, akkor új Windows 10 kulcsot kell vásárolnia. Könnyedén vásárolhat új Windows 10 kulcsot, ha még soha nem vásárolt kulcsot, vagy ha nincs problémája a vállalkozás aktiválásával.
Új Windows 10(Windows 10) kulcs vásárlásához kövesse az alábbi lépéseket:
1. Nyissa meg a Beállításokat.(Settings.)

2. Kattintson a Frissítés és biztonság(Update & Security ) lehetőségre.

3. Válassza az Aktiválás(Activation) opciót a bal oldali panel menüjéből.
4. Megjelenik az alábbi képernyő.
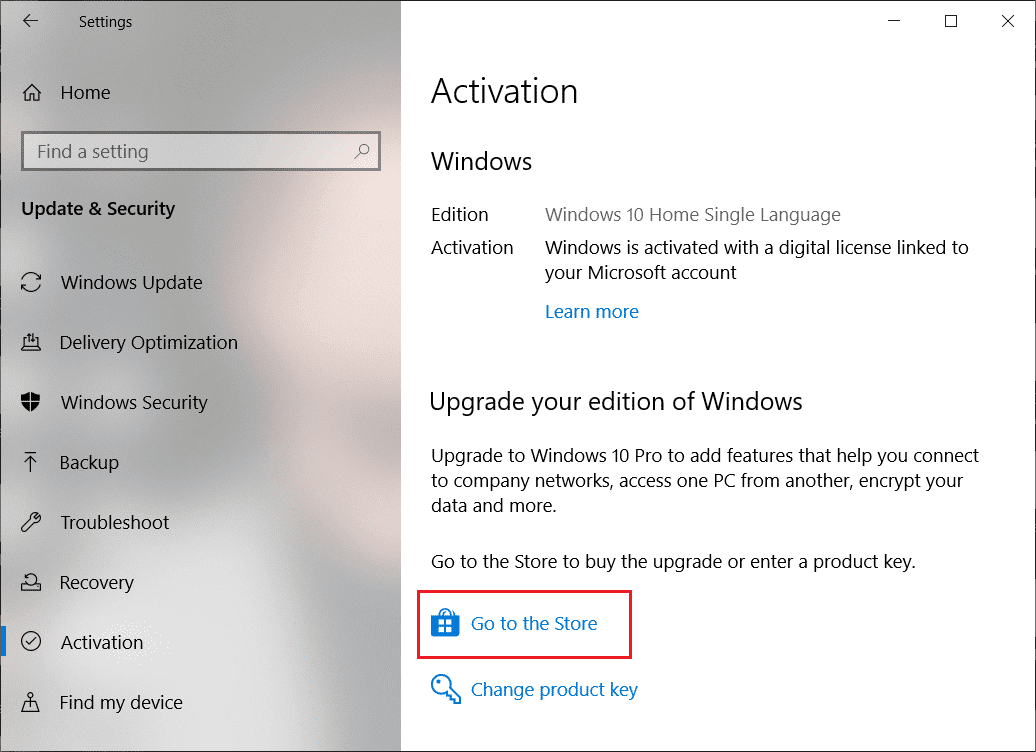
5. Kattintson az Ugrás az Áruházba(Go to the Store ) opcióra.
6. A telepített verziótól függően, a Windows 10 home vagy a Windows 10 pro, itt megvásárolhatja a Windows 10 kulcsot.( purchase the Windows 10 key.)
A kulcs megvásárlása után írja be a termékkulcs opcióba, és a Windows 10 aktiválása vízjel eltűnik az asztalról.(Activate Windows 10 watermark will get removed from the desktop.)
6. módszer: Tekintse át a vállalati aktiválást az aktiváló Windows 10 vízjel eltávolításához(Method 6: Review the enterprise activation to remove the activate Windows 10 watermark)
Ez a probléma általában akkor fordul elő, ha a Windowst(Windows) üzleti kiszolgálóról aktiválták. Tehát, ha elveszíti kapcsolatát a szerverrel, megjelenik az aktiváló Windows 10 vízjel.
Az újbóli csatlakoztatáshoz és a vízjel eltávolításához kövesse az alábbi lépéseket:
1. Nyissa meg a Beállításokat.(Settings.)

2. Kattintson a Frissítés és biztonság elemre.(Update & Security.)

3. A megjelenő menüből válassza az Aktiválás lehetőséget.(Activation)
A következő üzenet jelenik meg: Nem tudjuk aktiválni a Windows rendszert ezen az eszközön, mert nem tudunk csatlakozni a szervezet aktiválási kiszolgálójához. (We can’t activate Windows on this device because we can’t connect to your organization’s activation server. )Most egyszerűen újra kell csatlakoztatnia a rendszert az üzleti szerverhez, akár fizikailag, akár a vállalat VPN -jének használatával .
Ajánlott:(Recommended:)
- Több fájl tömeges átnevezése Windows 10 rendszeren(How to Rename Multiple Files in Bulk on Windows 10)
- 4 módszer a ByteFence átirányítás teljes eltávolítására(4 Ways To Remove ByteFence Redirect Completely)
Remélhetőleg(Hopefully) a fenti módszerek bármelyikével véglegesen eltávolíthatja a bosszantó Aktiválás Windows 10 vízjelet( permanently remove the annoying Activate Windows 10 watermark) az asztalról.
Related posts
Távolítsa el a Windows vízjel aktiválását a Windows 10 rendszerből
A Windows 10 aktiválása vízjel eltávolítása
Hogyan lehet megtudni a processzor márkáját és modelljét egy Windows 10 laptopon
Külön listázza azokat a nyomtatókat, amelyek ugyanazt a nyomtató-illesztőprogramot használják a Windows 10 rendszerben
A számítógép visszaállítása: Állítsa vissza a Windows gyári beállításait a fájlok elvesztése nélkül
Internetkapcsolati problémák elhárítása a Windows 10 rendszerben
A WGET letöltése, telepítése és használata Windows 10 rendszerhez
Az eszközillesztőprogramok automatikus frissítése a Windows 10 rendszerben
Minimalista asztal létrehozása Windows 10 rendszeren
A OneDrive telepítése vagy eltávolítása a Windows 10 rendszerben
Hogyan hozhat létre WiFi-előzményeket vagy WLAN-jelentést a Windows 10 rendszerben
Hogyan lehet megnyitni az .URL fájlokat bármely böngészővel a Windows 10 rendszerben
15 nagyszerű képernyővédő Windows 10 rendszerhez
Módosítsa az alapértelmezett leállítási beállításokat az Alt+F4 párbeszédpanelen a Windows 10 rendszerben
Cortana-szolgáltatások, tippek és trükkök a Windows 10 rendszerben
10 módszer a Minecraft összeomlási problémáinak megoldására a Windows 10 rendszeren
Windows 10 és Windows 7 RAM követelmények – Mennyi memóriára van szüksége?
9 módszer a Windows 10 rendszeren nem működő Netflix alkalmazás kijavítására
A System Uptime megtalálása a Windows 10 rendszerben
Nem tudja törölni a hálózati adaptert a Windows 10 rendszerben?
