Végső hibaelhárítási útmutató az Office 2013 telepítési problémáihoz
Az utóbbi időben nagyon sok számítógépre telepítettem az Office 2013 -at, és az út során számos problémába ütköztem. Az olyan bosszantó üzenetektől, mint a „Sajnáljuk, problémába ütköztünk” és a „ Valami(Something) hiba történt” , a letöltések lassításáig, amelyek bizonyos százalékban lefagytak a telepítés során, tipikus Microsoft -problémák voltak az út során.
Ha megpróbálta telepíteni az Office 2013 -at Windows 8 vagy Windows 7 rendszerre, és problémákba ütközik, megpróbálom a lehető legtöbb megoldást megadni. Ha más, itt nem említett problémába ütközik, nyugodtan írjon megjegyzést, és tudassa velünk.
Azt is érdemes megjegyezni, hogy az Office 2013 nem telepíthető Windows Vista vagy Windows XP rendszerre(Windows XP) , egyszerűen nem lehetséges. Ilyen hibaüzenetet fog kapni:
This is not a valid Win32 application
vagy
We are sorry, you couldn’t install your Office product because you don’t have a modern Windows operating system. You need Microsoft windows 7 (or newer) to install this product
vagy
The procedure entry point K32GetProcessImageFileNameW could not be located in the dynamic link library KERNERL32.dll
Most pedig beszéljünk néhány olyan problémáról, amelyek az Office 2013 Windows 7 és Windows 8 rendszerre történő telepítésekor fordulhatnak elő .
Javítsa ki a „Valami rosszul sikerült” Office 2013 hibát
Ezt a hibaüzenetet akkor kaphatja meg, ha az első telepítés leállt, és a második telepítést az elsőről indította el. Ez a hiba akkor is megjelenhet, ha a számítógép valamilyen okból újraindult a telepítés befejezése előtt. Ebben az esetben lépjen a Vezérlőpultra(Control Panel) , kattintson a Microsoft Office 2013 vagy Microsoft Office 365 elemre, majd kattintson a Módosítás(Change) gombra .

A telepített Office(Office) verziótól függően vagy a Javítás(Repair) vagy az Online javítás(Online Repair) nevű opciót kell látnia . Ha Office 365 -öt használ, megjelenik az Online javítás(Online Repair) , majd a Javítás(Repair) lehetőség.
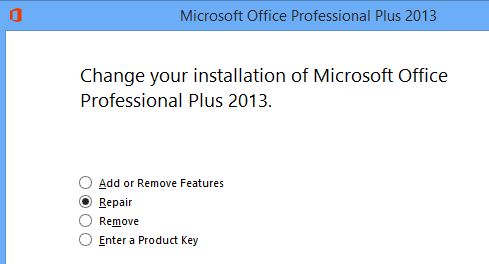
Ha ez valamilyen oknál fogva nem sikerül, vagy ha nem látja az Office 2013 -at a Vezérlőpulton(Control Panel) , akkor megpróbálhatja letölteni az Office 2013 eltávolító eszközt a Microsoft Fix it szolgáltatásból. Először(First) azonban le kell futtatnia a Program Install and Uninstall Torubleshooter programot(Uninstall Torubleshooter) , amelyet innen indíthat:
http://support.microsoft.com/mats/Program_Install_and_Uninstall
Ez a kis program alapvetően megpróbálja kijavítani a hibás telepítésből vagy eltávolításból származó problémákat, beleértve a sérült rendszerleíró kulcsokat és a blokkolt telepítéseket. A program futtatása után futtassa a Javítást az (Fix)Office 2013(Office 2013) összes maradékának eltávolításához :
http://support.microsoft.com/kb/2739501
Ezenkívül a cikk alján lépéseket talál az Office 2013 manuális eltávolítására , ha a fenti két módszer egyike sem működik. Ez jó néhány lépés, de remélhetőleg nem kell eljutnia odáig. Miután futtatta a fenti két eszközt, indítsa újra, majd próbálja meg újra telepíteni az Office 2013 -at, és remélhetőleg sikeres lesz.
Az Office 2013 telepítése (Setup Hangs)különböző százalékban lefagy(Different Percentages)
A következő probléma, amibe gyakran belefutottam, az volt, hogy a beállítás különböző pontokon lógott. Első lépésként egyszerűen újra kell indítani a számítógépet. Néha, amikor a Windows újraindul, a telepítés folytatódik, vagy újraindíthatja a telepítést, és működni fog. Ha nem, akkor olvass tovább.
80% és 90% között megáll
Ha a beállítás leáll 80 és 90 százalék között, a probléma valószínűleg a Nyomtatási sorkezelő szolgáltatással(Print Spooler Service) kapcsolatos . Ennek kijavításához le kell állítania a nyomtatási sorkezelő szolgáltatást, be kell fejeznie a telepítést, majd a telepítés befejezése után újra kell indítania. Windows 7 rendszerben(Windows 7) lépjen a Start menü (Start)Futtatás(Run) parancsára , és írja be a services.msc parancsot. Windows 8 rendszerben(Windows 8) nyissa meg a Charms sávot, és írja be a services.msc kifejezést a keresőmezőbe.

A Szolgáltatások(Services) konzolon keresse meg a Nyomtatási sorkezelőt(Print Spooler) , kattintson rá jobb gombbal, és válassza a Leállítás parancsot(Stop) .

Most próbálja meg újra telepíteni az Office 2013 -at. Ha nem akad el, akkor a telepítés után visszatérhet a Services.msc oldalra, kattintson a jobb gombbal a Print Spooler elemre, majd kattintson a Start gombra(Start) . Ennek oka nyilvánvalóan az, hogy a HP nyomtatók ütköznek az Office telepítésével. Semmi(Makes) értelme, de megvan.
94%-nál megáll
Ha a telepítés leáll 94%-nál, csak meg kell próbálnia újraindítani a számítógépet, és meg kell néznie, hogy ez megoldja-e a problémát. És igen, ez 94%-ban igaz! Fogalmam sincs, miért, de kényszerű újraindításra lesz szükség.
Ha a telepítés a fent említettektől eltérő százaléknál áll le, akkor csak a fent említett lépések végrehajtása lehetséges: Office - javítás és a Fix it for (Fix)Office 2013 eltávolítása .
IntegratedOffice.exe
Egy másik hibaüzenet, amelyet az Office 2013 telepítésekor kaphat :
Windows cannot find ‘C:\Program Files\Microsoft Office 15\clientX64\integratedOffice.exe’. Make sure you typed the name correctly, and then try again.
Szerencsére ez egy nagyon egyszerű javítás. Letöltheti a Microsoft Fix it megoldást néhány kulcs törléséhez a beállításjegyzékből:
http://support.microsoft.com/kb/2809219/en-us
Ha ezt manuálisan kellett megtennie, rendszergazdaként kell megnyitnia a regedit alkalmazást, majd(Administrator) törölnie kell a következő két kulcsot:
HKEY_LOCAL_MACHINE\Software\Microsoft\Office\15.0
HKEY_CURRENT_USER\Software\Microsoft\Office\15.0
A(Make) törlés előtt feltétlenül exportálja a kulcsokat ( Fájl – Exportálás ). (File – Export)Miután futtatta a Fix it megoldást, vagy manuálisan törölte a kulcsokat, próbálja meg újra telepíteni az Office -t.
Nem lehet ellenőrizni az aláírási hibát
Ha le kellett volna töltenie az Office 2013 -at vagy az Office 365 -öt , akkor az alábbi hibaüzenetet kaphatja a végrehajtható fájl futtatásakor:
“We’re sorry, but we can’t verify the signature of files required to install your Office product.”
Itt van néhány furcsa megoldás, amelyeknek úgy tűnik, semmi közük a hibaüzenethez. Először próbálkozzon vezetékes kapcsolattal a vezeték nélküli kapcsolat helyett. Ezután töltse le újra a telepítő fájlokat, és próbálkozzon újra.
Másodszor, megpróbálhatja törölni az ideiglenes internetes(Internet) fájlokat az Internet Explorerből(Internet Explorer) . Ha gyorsan meg szeretné tenni, egyszerűen töltse le a Fix it megoldást(Fix it solution) a Microsoft webhelyéről(Microsoft) . Ezzel törli az ideiglenes internetes(Internet) fájlokat.
Végül megpróbálhatja ténylegesen átnevezni a letöltött telepítőfájlt. Például, ha a fájlnévben egy szám szerepel zárójelben, például [1], akkor távolítsa el, majd próbálja meg újra futtatni a telepítést.
Javítsa (Fix)ki(Right) a „Most nem tudjuk bejelentkezni ”(Sign) hibát
Most, hogy az Office 2013 össze van kapcsolva Microsoft -fiókjával, előfordulhat, hogy a telepítés során belefuthat ebbe a hibába. Van néhány dolog, amit kipróbálhatsz. Először is látogasson el a http://account.live.com oldalra, és győződjön meg arról, hogy nincs bejelentkezve. Ha igen, jelentkezzen ki. Ezután próbálja meg újra telepíteni az Office -t.
Ha ez nem működik, megpróbálhatja törölni a cookie-kat és az internetes előzményeket(Internet History) . Ehhez nyissa meg az IE-t, lépjen az Eszközök(Tools) , Internetbeállítások menüpontra(Internet Options) , kattintson az Általános(General) fülre, majd a Böngészési előzmények(Browsing History) alatt kattintson a Törlés(Delete) gombra .

Ezután törölje a jelet a Kedvencek adatainak megőrzése(Preserve Favorites Data ) jelölőnégyzetből, és jelölje be a Cookie-k és webhelyadatok( Cookies and website data) , az előzmények(History) és az ideiglenes internetes fájlok(Temporary Internet files) jelölőnégyzetét .

Indítsa újra a böngészőt, majd indítsa újra a telepítést. Végül, ha ezek egyike sem működik, megpróbálhat megnyitni egy InPrivate böngészési(InPrivate Browsing) munkamenetet az IE-ben, majd megpróbálja futtatni a telepítőprogramot a munkameneten belülről. Kattintson(Click) a fogaskerék ikonra, kattintson a Biztonság(Safety) elemre, majd kattintson az InPrivate böngészés( InPrivate Browsing) elemre .
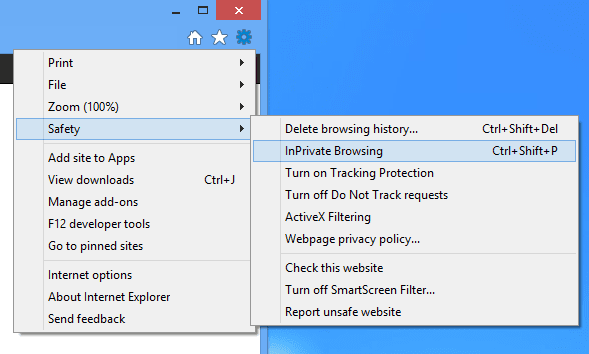
Állítsa vissza a Feladatütemezőt
Az Office 2013 telepítése során több feladat is hozzáadódik a Feladatütemezőhöz(Task Scheduler) . Ha itt valami elromlik, az megakadályozhatja az Office 2013 telepítését. A feladatütemezőt úgy állíthatja vissza, hogy rendszergazdaként(Administrator) megnyit egy parancssort, majd beírja a net start ütemezést(net start schedule) . Ez biztosítja, hogy a Feladatütemező(Task Scheduler) fut.
Ezután nyissa meg a Feladatütemezőt a Windows 7 rendszerben(Windows 7) a Start menüben, és írja be a feladatütemező szót(task scheduler ) a mezőbe. Windows 8 rendszerben(Windows 8) jelenítse meg a keresőgombot, és írja be a Feladatok ütemezése parancsot(Schedule Tasks) .

Ezzel megnyílik a Feladatütemező könyvtár(Task Scheduler Library) . Bontsa ki, és kattintson a Microsoft , majd az Office elemre . Törölje az „Office” szóval kezdődő feladatokat. Az én esetemben három feladatom volt.

Egyéb Office 2013 telepítési hibaelhárítási tippek(Install Troubleshooting Tips)
Ez a legtöbb fő probléma, amellyel az Office 2013(Office 2013) vagy az Office 365 telepítésekor szembesülhet , de van néhány egyéb hibaelhárítási lépés, amelyet megtehet, ha a fentiek közül semmi sem működött az Ön számára.
1. Tiltson le minden víruskereső programot, különösen, ha a telepítést le kell tölteni. Ha a telepítés folyamatosan elakad stb., akkor egy vírusirtó vagy tűzfal program lehet a bűnös.
2. Állítsa vissza az Internet Explorer beállításait. Ez az utolsó lépés, ha mást nem tudsz dolgozni.
IE 10 alaphelyzetbe állítása – http://windows.microsoft.com/en-us/internet-explorer/reset-ie-settings#ie=ie-10
IE 9 alaphelyzetbe állítása – http://windows.microsoft.com/en-us/internet-explorer/change-ie-settings#ie=ie-9
IE 8 alaphelyzetbe állítása – http://windows.microsoft.com/en-us/internet-explorer/change-ie-settings#ie=ie-8
3. Futtassa(Run) a rendszerfájl-ellenőrzőt, hogy ellenőrizze az összes védett rendszerfájlt, és ellenőrizze, hogy a megfelelő verziójú-e. Megnyithat egy parancssort, és beírhatja az sfc /scannow .
4. Hozzon létre egy új Windows rendszergazdai profilt, ha Windows 7 rendszert(Windows 7) használ . Ha valami nem stimmel a jelenlegi profillal, az okozhatja a problémákat az Office 2013 telepítésekor .
5. Vezeték nélküli kapcsolat helyett próbálkozzon vezetékes kapcsolattal.
Nagyjából ennyi! Remélhetőleg(Hopefully) a fenti megoldások egyike megoldotta az Office 2013 telepítési problémáját. Ha nem, írjon ide egy megjegyzést, és megpróbálunk segíteni. Élvezd!
Related posts
Végső útmutató a sérült vagy korrupt Word-fájlok javításához
Útmutató az összes Excel fájlkiterjesztéshez és azok jelentéséhez
13 OneNote-tipp és trükk a jegyzetek jobb rendszerezéséhez
A háttér megváltoztatása a Microsoft Teamsben
Word-dokumentum automatikus biztonsági mentése a OneDrive-ra
4 módszer a Microsoft Teams szavazás futtatására megbeszélések közben
Fejlécek és láblécek hozzáadása a PowerPointban
A Word változásainak nyomon követése (online, mobil és asztali)
Tartalomjegyzék gyors hozzáadása egy Word-dokumentumhoz
Adjon hozzá egy lineáris regressziós trendvonalat egy Excel szóródiagramhoz
Az Excel figyelőablak segítségével figyelheti a munkafüzet fontos celláit
Hogyan készítsünk ellenőrzőlistát Excelben
A Körlevél használata a Wordben levelek, címkék és borítékok létrehozására
Hogyan készítsünk üdvözlőkártyát MS Word segítségével
Címkék létrehozása a Wordben Excel-táblázatból
Hogyan készítsünk legördülő listát az Excelben
Audionarráció hozzáadása egy Powerpoint-bemutatóhoz
12 hasznos Microsoft Word tipp és trükk
Megjegyzések hozzáadása vagy eltávolítása a Wordben
Hogyan lehet biztonságosan jelszóval védeni egy Excel fájlt
