Vendégprofil parancsikon létrehozása a Microsoft Edge számára
(Guest Profile)A Microsoft Edge vendégprofilja lehetővé teszi a külön böngészést anélkül, hogy megzavarná más bejelentkezett (Microsoft Edge)profilok böngészési adatait, letöltési előzményeit stb. Ha rendszeresen használja a Vendég(Guest) módot az Edge böngészőben, akkor egy vendégprofil parancsikon létrehozása egy kicsit kényelmesebb lenne. Ahelyett, hogy újra és újra megnyitná a Microsoft Edge böngészőt, és hozzáférne a profilikonhoz, hogy vendégként böngésszen, egyszerűen kattintson duplán a parancsikonra, és vendég módban kezdje el a böngészést. Ez a bejegyzés segít létrehozni egy vendégprofil parancsikont(Guest Profile shortcut) a Microsoft Edge számára.
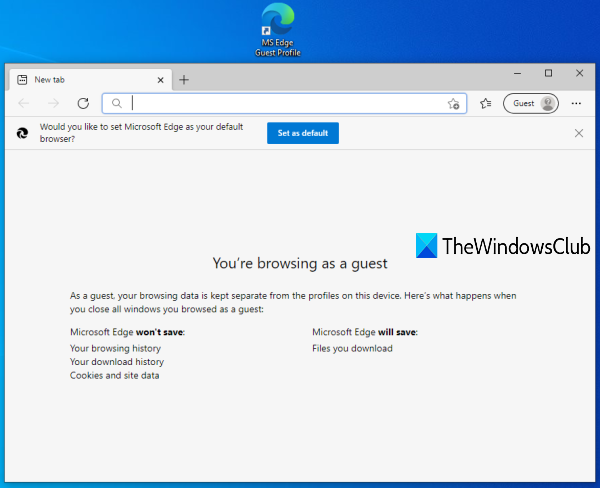
Hozzon létre vendégprofil(Create Guest Profile) parancsikont a Microsoft Edge számára(Microsoft Edge)
Kövesse az alábbi lépéseket vendégfiók(Guest Account) -profil létrehozásához a Microsoft Edge böngészőben Windows 10 rendszeren:
- Nyissa meg a Parancsikon varázslót
- Írja be(Enter) a Microsoft Edge helyét a Parancsikon(Shortcut) varázsló helymezőjébe
- A -guest(-guest) hozzáfűzése a Microsoft Edge helyéhez
- Adjon nevet a parancsikonnak
- Fejezze be a parancsikon varázslót.
Először meg kell nyitnia a Parancsikon varázslót . Ehhez kattintson a jobb gombbal egy üres területre az asztalon, nyissa meg az Új(New) menüt, és nyomja meg a Parancsikon(Shortcut) opciót.
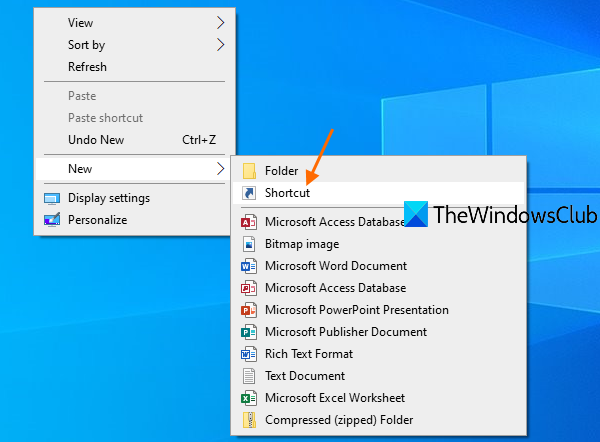
A hely mezőben adja meg a Microsoft Edge telepítési helyét . A hely megadásához használhatja a parancsikon varázsló Tallózás gombját, vagy manuálisan másolja ki a (Browse)Microsoft Edge helyét, és illessze be a helymezőbe.
Ha nem biztos abban, hogy hol van telepítve a Microsoft Edge , akkor megpróbálhatja ezeket az egyszerű lehetőségeket, hogy megtudja, hol van telepítve egy program(options to find where a program is installed) . A hely megadása után nyomja meg a szóközt(space) , és fűzze hozzá a -guest -t.
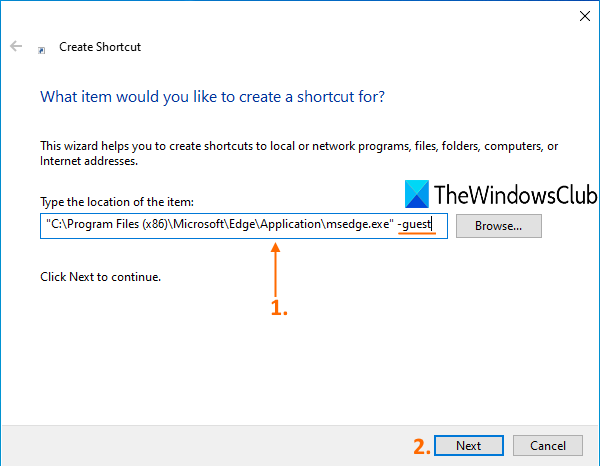
Ezt követően kattintson a Tovább(Next) gombra.
Most adjon nevet a parancsikonnak. A név bármi lehet , mint az MS Edge Vendég profil(MS Edge Guest profile) . A név megadása után fejezze be a parancsikon varázslót a Befejezés(Finish) gomb megnyomásával.
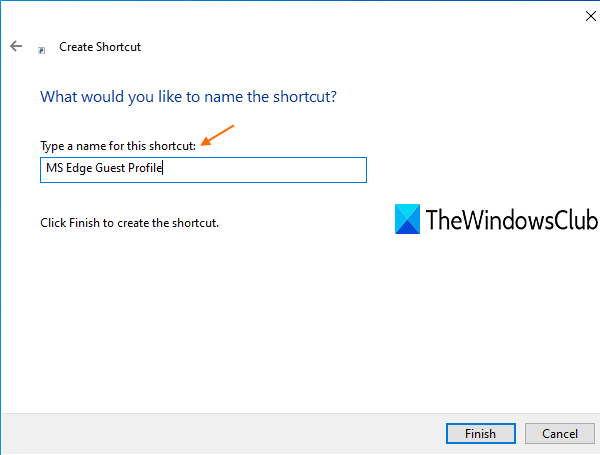
(Guest)Létrejön a Microsoft Edge vendégprofil (Microsoft Edge)- parancsikonja, és hozzáadódik az asztalhoz.
Mostantól, amikor vendég módban kell böngésznie a Microsoft Edge rendszeren(Microsoft Edge) , egyszerűen kattintson duplán a parancsikonra.
Remélem ez segít.
Olvassa el a következőt(Read next) : Hozzon létre egyetlen asztali parancsikont több weboldal megnyitásához(Create a single desktop shortcut to open multiple web pages) .
Related posts
Webhelyek rögzítése a tálcára a Microsoft Edge segítségével
Tiltsa le a Vendég módot a Microsoft Edge rendszerben a Windows 10 rendszerleíró adatbázis használatával
Hogyan távolítsuk el a Bővítmények menü gombot a Microsoft Edge eszköztárról
A Microsoft Edge kezdőlap beállítása vagy módosítása Windows 11/10 rendszeren
Adjon hozzá egy Kezdőlap gombot a Microsoft Edge böngészőhöz
A Microsoft Edge fenntartja az automatikus visszaállítást az Újraindításkor a Windows 11/10 rendszerben
A Microsoft Edge automatikusan bezárul a Windows rendszeren való megnyitás után
A Microsoft Edge nem nyílik meg a Windows 11/10 rendszeren
Hogyan lehet megakadályozni a kedvencek módosítását a Microsoft Edge rendszerben a Windows 10 rendszerben
A Super Duper Secure Mode használata a Microsoft Edge-ben
A Microsoft Edge webhely push értesítéseinek kikapcsolása
Hozzon létre egy parancsikont a Microsoft Edge böngésző megnyitásához InPrivate módban
Hogyan lehet letiltani vagy leállítani az automatikus videólejátszást a Microsoft Edge-ben
Az ismétlődő kedvencek eltávolítása a Microsoft Edge böngészőben
Chrome-bővítmények telepítése a Microsoft Edge böngészőben
A Smart Copy használata a Microsoft Edge-ben
A Google Biztonságos Keresés kényszerítése a Microsoft Edge rendszerben Windows 10 rendszerben
Szöveg kiemelése PDF dokumentumokban a Microsoft Edge böngészőben
A Microsoft Edge böngésző telepítése Chromebookra
A Kids mód használata a Microsoft Edge böngészőben
