Videó elforgatása Androidon: Minden, amit tudnod kell -
Bár manapság a legtöbb okostelefon automatikusan felismeri a helyes tájolást rögzítéskor, előfordulhat, hogy tudnod kell, hogyan forgathatsz el egy videót Androidon(Android) . Ez akkor hasznos, ha elkezdi a fényképezést, majd elforgatja a fényképezőgépet, vagy ha csak meg akarja fordítani, hogy szórakozzon, és más perspektívát kapjon. Akárhogy is, ez az útmutató bemutatja, hogyan forgathatja el a videókat Androidon(Android) a beépített alkalmazások segítségével a kívánt tájolás eléréséhez. Kezdjük el:
MEGJEGYZÉS:(NOTE:) Ez az oktatóanyag az Android 11-re vonatkozik, és a Google Pixel 4a és a Samsung Galaxy A51 használatával készült . További részletekért ellenőrizze az Android verzióját okostelefonján vagy táblagépén(Android version on your smartphone or tablet) . Az eljárások hasonlóak a legtöbb Android-alapú eszközön, bár az eszköz gyártójától függően kisebb eltérésekkel találkozhat. Ha Samsung okostelefont használ, használhatja a Galéria(Gallery) alkalmazást is, amint az az útmutató végén található külön fejezetben látható.
Videó elforgatása Androidon(Android) a Google Fotók segítségével(Google Photos)
A Google Fotók(Google Photos) alkalmazást alapértelmezés szerint telepíteni kell Android okostelefonjára vagy táblagépére. Ha nem, egyszerűen telepítheti a Google Play Áruházból(install it from the Google Play Store) . A videó rögzítése után nyissa meg a Google Fotókat(Google Photos) az ikonjára koppintva.

Indítsa el a Google Fotókat(Start Google Photos) a videó elforgatásához Androidon(Android)
Az alkalmazásban keresse meg az elforgatni kívánt videót, és koppintson rá a teljes képernyős lejátszáshoz.

Keresse meg a videót, és nyomja meg a lejátszáshoz
A videó lejátszása közben érintse meg a képernyőt a további lehetőségek megjelenítéséhez.
Ezután nyomja meg a Szerkesztés(Edit) gombot alul.
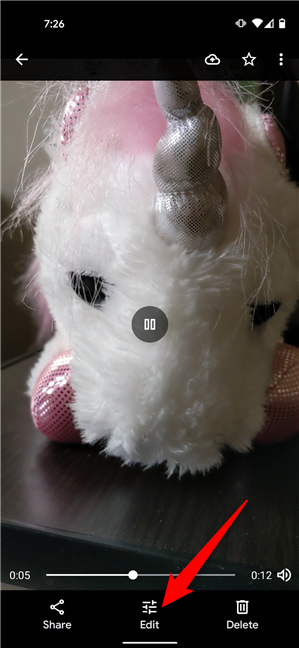
Érintse meg a Szerkesztés gombot
Ezután érintse meg a Vágás(Crop) elemet az alján található lehetőségek közül.
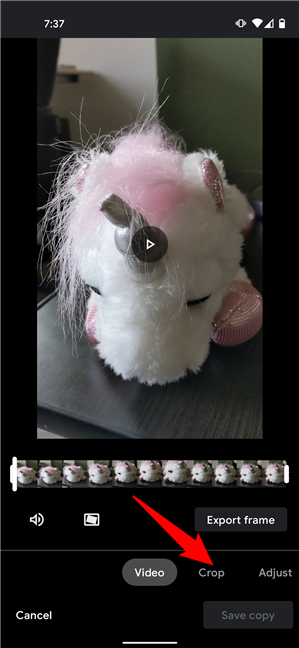
Nyomja meg a Vágás gombot
Ekkor megjelenik a Forgatás(Rotate) gomb. Koppintson rá a videó óramutató járásával ellentétes irányú elforgatásához.

Videó elforgatása Androidon
Ismételje meg az előző lépést, amíg elégedett nem lesz a videó elforgatásával. Ha végzett, érintse meg a Másolat mentése(Save copy) elemet .

Mentse el a videó másolatát az új elforgatással
A videó méretétől függően eltarthat egy ideig, amíg a Google Fotók(Google Photos) menti az új videót. Ezután a videót külön fájlként találhatja meg az alkalmazásban.

Az új videót külön mentjük
Ennyi volt! Most már élvezheti a videót a választott tájolással.
TIPP:(TIP:) Ha sok képernyőképet készít okostelefonján, érdemes lehet beállítani a formátumukat JPG -ről PNG -re és vissza. További információért olvassa el útmutatónkat a képernyőkép formátumának megváltoztatásáról Androidon(changing the screenshot format on Android) .
Videók elforgatása Androidon(Android) a Samsung Galéria(Gallery) alkalmazásával
Ha arra kíváncsi, hogyan forgathat el egy videót Android rendszerben Samsung Galaxy eszközökön, használhatja a beépített Galéria(Gallery) alkalmazást is. A kezdéshez érintse meg a Galéria(Gallery) elemet a megnyitásához.

Nyissa meg a Galéria alkalmazást
Keresse meg az elforgatni kívánt videót, és koppintson rá.
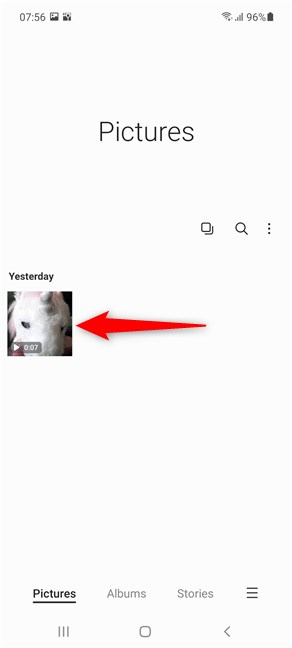
Nyomja meg az elforgatni kívánt videót
A videó lejátszása teljes képernyőn elindul. Érintse meg a ceruza ikont a képernyő alján a szerkesztéshez.

Nyomja meg a Szerkesztés gombot
Ezután érintse meg az Átalakítás(Transform) gombot a további lehetőségek megjelenítéséhez.

Nyomja meg az Átalakítás gombot
A Forgatás(Rotate) gomb az első a videó alatt megjelenő ikonok sorában. Ha megérinti, a videó az óramutató járásával ellentétes irányba forgatható.

Videók(Gallery) elforgatása Androidon(Android) a Samsung Gallery alkalmazással
Továbbra is nyomja meg a Forgatás(Rotate) gombot , amíg el nem éri a kívánt videótájolást. Ezután érintse meg a Mentés(Save) gombot a képernyő tetején.

Nyomja meg a gombot a videó új másolatának mentéséhez
A videó méretétől függően ez eltarthat egy ideig, de az új verziót a rendszer a régi mellé menti a Galéria(Gallery) alkalmazásban.
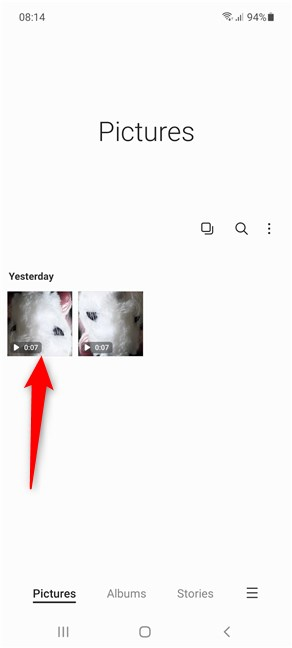
Az új elforgatott videót a rendszer elmenti Samsung Galaxy okostelefonjára vagy táblagépére
TIPP:(TIP:) Ha szeretné könnyedén megtalálni Samsung Galaxy eszközeit, ha elveszítené őket, vagy ellopnák őket, a következőképpen keresheti meg a hiányzó Samsung Galaxy eszközöket a SmartThings Find segítségével(locate missing Samsung Galaxy devices with SmartThings Find) .
Gyakran kell elforgatnia a videókat Androidon(Android) ?
A videók elforgatásának lehetőségét nem olyan könnyű megtalálni, mint korábban Androidon(Android) . Gyanítjuk, hogy a beállítást elrejtették, mert a legtöbb mai okostelefon elég okos ahhoz, hogy észlelje a helyes tájolást. 🙂 Mielőtt bezárná ezt az útmutatót, mondja el történetét. Miért forgattad el a videót? Gyakran kell elforgatnia a videókat Android okostelefonján vagy táblagépén? Kommentelje(Comment) alább, és megbeszéljük.
Related posts
Hogyan lehet blokkolni vagy feloldani valakit a WhatsApp-on -
APK telepítése Androidra a Google Play Áruház nélkül
Hogyan lehet megszabadulni az állandó értesítéstől az Androidon -
Névjegy hozzáadása a WhatsApphoz Androidon: 4 módszer
2 módszer az Android-alkalmazások internet-hozzáférésének blokkolására -
4 módszer az alkalmazások eltávolítására Androidon
Hogyan használhatja Android telefonját webkameraként a számítógéphez
5 legjobb QR-szkenner Android okostelefonokhoz
Internet megosztása Android okostelefonról számítógépre USB-n keresztül
Hogyan módosíthatja a gyors válaszüzeneteket Android okostelefonján
Megakadályozza, hogy Huawei okostelefonja megölje a háttéralkalmazásokat
Hogyan lehet kijelentkezni eszközeiről a WhatsApp alkalmazásból -
A telefon eltávolítása a Windows 10 rendszerből (telefon leválasztása)
A Google Discover hírcsatorna személyre szabása Android okostelefonján
Alkalmazások bezárása Androidon: Minden, amit tudnia kell
Az értesítések elrejtése az Android lezárási képernyőjén -
Az Android osztott képernyős funkciója: Hogyan végezzen többfeladatot, mint egy profi!
Fotók átvitele iPhone-ról Androidra (4 mód)
Gyorsan beolvashat dokumentumokat, névjegykártyákat, táblákat stb. a OneDrive for Android és iPhone segítségével
Helymegosztás Androidon -
