Videó és hang lejátszása Excelben
A videó(Video) a mozgó vizuális képek rögzítésének vagy sugárzásának rendszere, az audio pedig a hangok jellemzően elektronikus úton történő reprodukálása. A Microsoft Excel(Microsoft Excel) rendszerint az adatok rendszerezésére és képletek használatára szolgál az adatok kiszámításához, de azt is tudja, hogy az Excel munkalapokon lejátszhat videókat és hanganyagokat?
Videó lejátszása Excel lapon

Kattintson a Fejlesztő(Developer) fülre. Ha nem látja a fejlesztői lapot, kattintson a jobb gombbal a szabványos eszköztárra, kattintson a Szalag testreszabása(Customized the Ribbon) lehetőségre ; egy Excel-beállítások(Excel Options) párbeszédpanel jelenik meg.
Az Excel beállításai(Options) párbeszédpanelen testreszabhatja a jobb oldali szalagszakaszt. Kattintson a Fejlesztő(Developer) lap jelölőnégyzetére, majd az OK gombra. A munkalap menüjében megjelenik egy fejlesztői fül.

A Fejlesztő(Developer) lapon kattintson a Beszúrás(Insert) gombra ; legördülő menüjében válassza a További vezérlők(More Controls) lehetőséget . Megjelenik egy További vezérlők(More Controls) párbeszédpanel.

Görgessen le, és válassza a Windows Media Player , majd az OK lehetőséget(OK) .

A Tervezési mód(Design Mode) bekapcsol, és megjelenik egy plusz jel a munkalapon. Húzza át a plusz jelet a munkalapon; megjelenik egy Windows Media Player alkalmazás.
Kattintson jobb gombbal(Right-click) a Window Media Player alkalmazásra, majd kattintson a Tulajdonságok elemre(Properties) .

A bal oldalon megjelenik egy Tulajdonságok(Properties) ablaktábla. Ahol jobb oldalon látható a Vám(Customs) a három ponttal, kattintson rá. Megjelenik a Windows Media Player tulajdonságai(Windows Media Player Properties) párbeszédpanel.

A Windows Media Player tulajdonságai(Player Properties ) párbeszédpanelen kattintson a Tallózás gombra. Megjelenik egy Megnyitás(Open) ablak; válassza ki a videót a fájljai közül, majd kattintson a Megnyitás(Open) gombra .
A Windows Media Player tulajdonságai(Windows Media Player Properties) párbeszédpanelen kattintson az OK gombra(OK) .

Kattintson a Tervezési módra(Design Mode) a videó lejátszásához. Látni fogja a videó lejátszását.
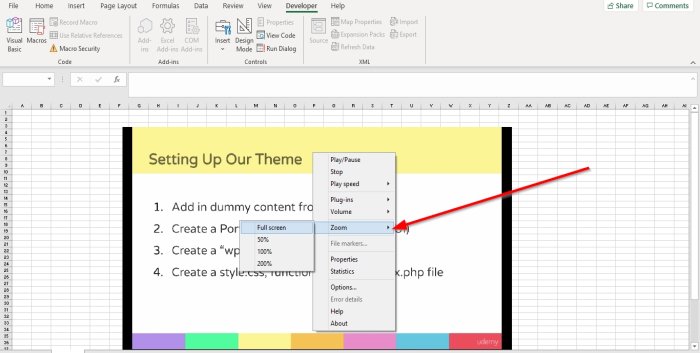
A videó kibontásához kattintson duplán a videóra, vagy kattintson a jobb gombbal a videóra, vagy válassza a Nagyítás(Zoom) lehetőséget ; látni fogja a videó nagyítási lehetőségeit; kattintson a Teljes képernyő(Full Screen) lehetőségre a videó teljes képernyős lesz.

A videó hangerejének szabályozásához kattintson a jobb gombbal a videóra. Kattintson (Click) a Hangerő(Volume) elemre ; látni fogja a FEL(UP) , Le(Down,) és Némítás(Mute) opciókat, vagy válassza ki az Audio gombot(Audio Button) a videó alján.

Lejátszhatja a videó sebességét is, ha jobb gombbal kattint a videóra, majd válassza a Lejátszási sebesség(Play Speed) lehetőséget . Olyan lehetőségeket jelenít meg, mint a Gyors(Fast) , Normál(Normal) és Lassú(Slow) . A Gyors(Fast) funkció felgyorsítja a videót, a Normál(Normal) mód normál módon, a Lassú(Slow) pedig a lassú lejátszás.
A videó leállításához, lejátszásához és szüneteltetéséhez kattintson a jobb gombbal a videóra, és válassza a Lejátszás(Play) vagy Szünet(Pause ) és leállítás(Stop) lehetőséget, vagy a videó alján. Kattintson a Lejátszás(Play Button) vagy a Leállítás gombra(Stop Button) a videó alján.
A videó eltávolításához. Kattintson a Tervezési mód elemre.(Design Mode.)
Olvassa el(Read) : Hogyan módosíthatja az Excel munkalap színét Tab.(How to change the color of Excel worksheet Tab.)
Audio lejátszása az Excel munkalapon

A videó eltávolítása után megjelenik egy üres mező, kattintson a jobb gombbal, majd válassza a Tulajdonságok(Properties) lehetőséget .

A bal oldalon megjelenik egy Tulajdonságok(Properties) ablaktábla. Ahol jobb oldalon látható a Vám(Customs) a három ponttal, kattintson rá. Megjelenik a Windows Media Player tulajdonságai(Windows Media Player Properties) párbeszédpanel.
Kattintson a Tallózás(Browse) gombra . A Megnyitás(Open) ablakban válassza ki a hangot, majd a Megnyitás lehetőséget(Open) .
A Windows Media Player tulajdonságai(Windows Media Player Properties) párbeszédpanelen kattintson az OK gombra(OK) .

Hang lejátszásához kattintson a Tervezési mód(Design Mode) elemre . Látni és hallani fogja a hangját.
A videó kibontásához kattintson duplán a hangra, vagy kattintson a jobb gombbal a videóra, és válassza a Nagyítás(Zoom) lehetőséget ; látni fogja a hangkijelző zoom lehetőségét; Kattintson a Teljes képernyő(Full Screen) gombra , a hangkijelzés teljes képernyős lesz.
A hang hangerejének szabályozásához kattintson jobb gombbal a hangkijelzőre, majd kattintson a Hangerő(Volume) elemre . Látni fogja a FEL(UP) , Le(Down) és Némítás(Mute) opciókat, vagy válassza ki az audio gombot a videó alján.
Úgy is lejátszhatja a hangot, hogy jobb gombbal kattintson a hangkijelzőre, és válassza a Lejátszási sebesség(Play Speed) lehetőséget . Olyan lehetőségeket jelenít meg, mint a Gyors(Fast) , Normál(Normal) és Lassú(Slow) . A Gyors(Fast) funkció felgyorsítja a hangot, a Normál(Normal) funkció normál, a Lassú(Slow) pedig a lassú lejátszás.
Leállíthatja, lejátszhatja és szüneteltetheti a videót. Kattintson a jobb gombbal(Right-click) a videóra, és válassza a Lejátszás(Play ) vagy Szünet(Pause ) és leállítás(Stop ) lehetőséget, vagy a videó alján. Kattintson a Lejátszás(Play) vagy Szünet(Pause) vagy a Leállítás (Stop)gombra(Button ) a videó alján .(Button)
Remélem ez segít.
Related posts
Hibaelhárítás, ha nincs kép, hang vagy hang Skype-hívásoknál Windows rendszeren
Javítsa ki az audio- és videolejátszást és -szünetet automatikusan Windows 11/10 rendszeren
Hogyan lehet engedélyezni az Élő feliratozás funkciót hanghoz vagy videóhoz a Chrome-ban
Nincs hang a Video Editor alkalmazásban a Windows 11/10 rendszerben
Nem lehet videót vagy hangot lejátszani, 0x887c0032 hiba javítása Windows 11/10 rendszeren
Radardiagram létrehozása Windows 11/10 rendszerben
Azonosítsa és telepítse a hiányzó audio- és videokodekeket a Windows rendszerben
A munkafüzet-megosztás leállítása vagy kikapcsolása Excelben
DVDVideoSoft: Ingyenes multimédiás szoftverletöltések Windows 10 rendszerhez
Az Excel, a Word vagy a PowerPoint legutóbb nem tudott elindulni
Audio vagy video metaadat címkék szerkesztése a VLC médialejátszóban
A legjobb ingyenes MKV-MP4 konverter Windows 11/10 PC-hez
Hogyan kell megszámolni az igen vagy nem bejegyzések számát az Excelben
Hogyan távolítsuk el a hangot a videóból Windows és Mac rendszeren
Hogyan javíthatom ki a hang és a videó szinkronizálását Windows 11/10 rendszeren?
A hang- és videólejátszás vezérlése a Chrome böngészőben
Kép-, videó- és hangfájlok kibontása a PowerPointból
Az Excel munkalap színének megváltoztatása Tab
A legjobb ingyenes hang- és videószinkronizáló szoftver a Windows 10 rendszerben
Sérült Excel-munkafüzet javítása
