Videó lejátszása VLC-vel a Parancssor használatával
Ha a Parancssor(Command Prompt) használatával szeretne lejátszani egy videót VLC médialejátszóval(VLC media playe) , akkor ezek a parancsok segítenek. A legjobb bennük az, hogy a Command Prompt segítségével (Command Prompt)YouTube -videókat is lejátszhatsz .

A VLC médialejátszó az egyik legjobb médialejátszó a Windows 10 rendszerhez(Windows 10) , amely sokkal többet tesz lehetővé a felhasználók számára, mint egy normál videó lejátszása. Lehetőség van feliratok letöltésére(download subtitles) , videók más formátumba konvertálására(convert videos to another format) , bővítmények telepítésére(install plugins) és egyebekre. Tudja azonban, hogy használhatja ezt a médialejátszót a Parancssor(Command Prompt) használatával ? Ha Ön is közéjük tartozik, végigjárhatja ezt az oktatóanyagot, hogy más módon férhessen hozzá a VLC médialejátszóhoz offline vagy online videók lejátszásához.
Videó lejátszása VLC -vel a (VLC)Parancssor(Command Prompt) használatával
Ha videót szeretne lejátszani VLC -vel a Parancssor(Command Prompt) használatával , kövesse az alábbi lépéseket:
- Töltse le és telepítse a VLC médialejátszót.
- Keresse meg a cmd kifejezést a Tálca keresőmezőjében.
- Kattintson a Futtatás rendszergazdaként(Run as administrator) lehetőségre.
- Keresse meg a VLC telepítési mappáját.
- Másolja ki a lejátszani kívánt videó elérési utat.
- Írja be(Enter) a parancsot a videó VLC -vel való lejátszásához .
Győződjön meg arról, hogy a VLC már telepítve van a számítógépén(VLC installed on your computer) . Ha nem, látogassa meg a hivatalos webhelyet vagy a VLC -t , és ennek megfelelően töltse le a médialejátszót.
Ha végzett a telepítéssel, nyissa meg a megemelt Parancssor ablakot(open the elevated Command Prompt window) . Ehhez keressen rá cmda Tálca(Taskbar) keresőmezőjében, és kattintson a Futtatás rendszergazdaként (Run as administrato)opcióra(r ) . Ezt követően keresse meg a VLC médialejátszó telepítési mappáját. Az alapértelmezett mappa -
C:\Program Files\VideoLAN\VLC
Ha azonban egy másik meghajtóra telepítette, cserélje ki a következő paranccsal:
cd C:\Program Files\VideoLAN\VLC
Most jegyezze fel a lejátszani kívánt médiafájl pontos elérési útját. Ehhez kattintson a jobb gombbal a fájlra, válassza a Tulajdonságok menüpontot(Properties) , és másolja ki az elérési utat. Ezt követően írja be ezt a parancsot -
vlc file-path
Ha van egy Példa.mp4(Example.mp4) nevű fájl az asztalon(Desktop) , írja be a következő parancsot:
vlc C:\Users\user-name\Desktop\Example.mp4
Megnyílik a VLC(VLC) médialejátszó, és elkezdi lejátszani a videót.
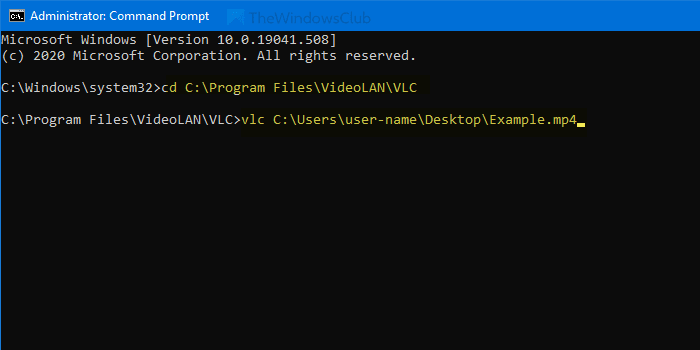
Ha YouTube(YouTube) videót szeretne lejátszani VLC médialejátszóval, írja be a következő parancsot:
vlc video-url
vagy
vlc https://www.youtube.com/watch?v=mJ-zLvB1BJY
Ha megnyomja az Enter gombot, a videó lejátszása elindul a VLC médialejátszóban.
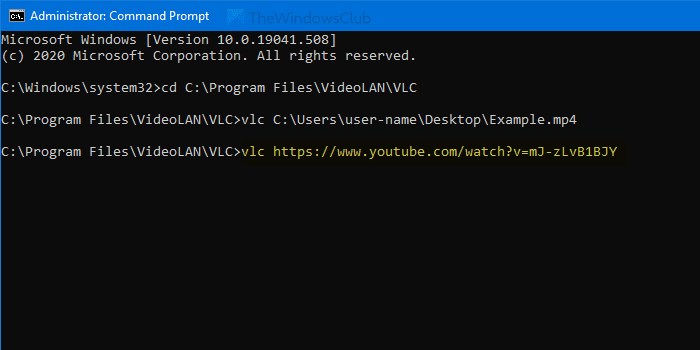
Alapértelmezés szerint nem játssza le a videót teljes képernyős módban.
Ha ezt szeretné megtenni, használja a --fullscreenparamétert.
Ez minden! Remélem ez segít.
Related posts
A beállításjegyzék visszaállítása a Windows 11/10 parancssor használatával
Program eltávolítása a Windows 11/10 parancssor használatával
Ellenőrizze a Windows 10 operációs rendszer architektúráját a PowerShell vagy a Command Prompt segítségével
Hozzon létre rendszer-visszaállítási pontot a Parancssor vagy a PowerShell segítségével
A Parancssor és a PowerShell MINDIG futtatása rendszergazdaként
Hogyan kaphat egy listát az összes eszközillesztőről a Parancssor használatával
Nézze meg, mikor telepítették a Windowst. Mi az eredeti telepítési dátuma?
A Parancssor megnyitása, ha a Windows nem indul el (3 mód)
Törölje a vágólapot a parancssor vagy a parancsikon használatával
34 billentyűparancs a Windows 10 parancssorához
A Parancssor megnyitása (14 mód) -
A DNS-kiszolgáló módosítása a Parancssor és a PowerShell használatával
Az automatikus kiegészítés TAB billentyűje nem működik a parancssorban
Hogyan hasonlítsunk össze két fájlt a változtatásokhoz a Parancssor használatával
A CMD vagy a Parancssor billentyűparancsainak listája a Windows 11/10 rendszerben
Módosítsa a helyi fiók jelszavát a Parancssor vagy a PowerShell segítségével
Hogyan hozzunk létre több mappát egyszerre -
Milyen típusú Windows 10 számítógépem, laptopom vagy táblagépem? 8 módja annak, hogy megtudd -
A PowerShell és a Parancssor visszaállítása az alapértelmezett beállításokra
Vezeték nélküli hálózatok kezelése a Windows 11/10 parancssorával
