VIDEO_TDR_FAILURE (ATIKMPAG.SYS) javítása
Javítsa ki a VIDEO_TDR_FAILURE (ATIKMPAG.SYS): (Fix VIDEO_TDR_FAILURE (ATIKMPAG.SYS): ) Ha a Blue Screen of Death ( BSOD ) VIDEO_TDR_FAILURE ( ATIKMPAG.SYS ) hibával néz szembe, akkor ez az útmutató biztosan segít a hiba megoldásában. Úgy tűnik, hogy a hiba fő oka hibás, elavult vagy sérült grafikus illesztőprogram. A TDR a (TDR)Windows időtúllépési(Timeout) , észlelési(Detection) és helyreállítási(Recovery) összetevőit jelenti . Az egyetlen jó dolog ebben a hibában a hibához csatolt információ, amely azt jelzi, hogy a probléma az atikmpag.sys fájl miatt jött létre, amely egy AMD illesztőprogram.
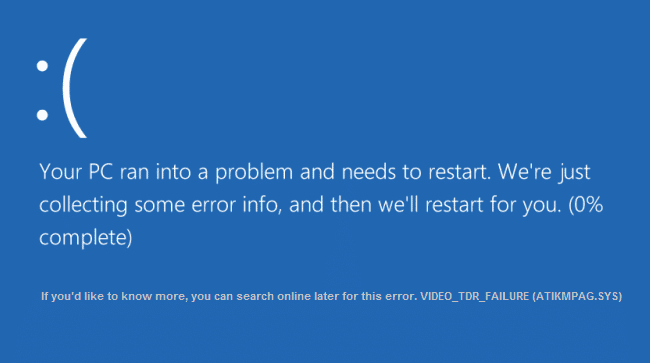
Ha nemrég frissítette a Windows rendszert(Windows) , vagy manuálisan töltötte le az illesztőprogramokat, akkor valószínűleg szembesül ezzel a hibával. Úgy tűnik, hogy az automatikus Windows Update letölti azokat az inkompatibilis illesztőprogramokat, amelyek ezt a BSOD - hibát okozzák. Továbbá, ha a VIDEO_TDR_FAILURE(VIDEO_TDR_FAILURE) ( ATIKMPAG.SYS ) hibát látja a bejelentkezési képernyőn, akkor a hiba miatt nem fog tudni bejelentkezni, ezért javasoljuk, hogy a Windows rendszert csökkentett módba indítsa, majd próbáljon meg bejelentkezni.
VIDEO_TDR_FAILURE(Fix VIDEO_TDR_FAILURE) ( ATIKMPAG.SYS ) javítása
Ügyeljen arra, hogy hozzon létre egy visszaállítási pontot(create a restore point) arra az esetre, ha valami baj lenne.
1. módszer: Frissítse az AMD grafikus kártya illesztőprogramját(Method 1: Update AMD Graphic Card Driver)
1. Nyomja meg a Windows Key + R billentyűt, majd írja be a devmgmt.msc parancsot(devmgmt.msc) , és nyomja meg az Enter billentyűt az Eszközkezelő megnyitásához(Device Manager) .

2. Most bontsa ki a Display adapter elemet, kattintson jobb gombbal az AMD kártyájára,(AMD card) majd válassza az Illesztőprogram frissítése lehetőséget.(Update Driver Software.)

3. A következő képernyőn válassza a Frissített illesztőprogram automatikus keresése lehetőséget.(Search automatically for the updated driver software.)

4. Ha nem található frissítés, kattintson ismét a jobb gombbal, és válassza az Illesztőprogram frissítése lehetőséget.( Update Driver Software.)
5. Ezúttal válassza a „ Illesztőprogramok keresése a számítógépemen lehetőséget. (Browse my computer for driver software.)”

6. Ezután kattintson a Hadd válasszak a számítógépemen található eszközillesztőprogramok listájából lehetőségre.(Let me pick from a list of device drivers on my computer.)

7. Válassza ki a listából a legújabb AMD illesztőprogramot , és fejezze be a telepítést.(your latest AMD driver)
8. A változtatások mentéséhez indítsa újra a számítógépet.
2. módszer: Telepítse újra az illesztőprogramot csökkentett módban(Method 2: Re-install the driver in Safe Mode)
1. Nyomja meg a Windows Key + R gombot, majd írja be az msconfig parancsot(msconfig) , és nyomja meg az Enter billentyűt a (Enter)Rendszerkonfiguráció(System Configuration) megnyitásához .

2. Váltson a rendszerindítás fülre( boot tab) , és jelölje be a Biztonságos rendszerindítás opciót.(Safe Boot option.)

3. Kattintson az Alkalmaz, majd az OK gombra.
4. Indítsa újra a számítógépet, és a rendszer automatikusan csökkentett módba indul.( Safe Mode automatically.)
5. Ismét(Again) lépjen az Eszközkezelőbe(Device Manager) , és bontsa ki a Display adapters elemet.(Display adapters.)

6. Kattintson jobb gombbal az AMD grafikus(AMD Graphic) kártyájára, és válassza az eltávolítás lehetőséget. ( uninstall.)Ismételje meg ezt a lépést az Intel kártyával.(Intel card.)
7. Ha megerősítést kér, kattintson az OK gombra.(choose OK.)

8. Indítsa újra a számítógépet normál módba, és telepítse az Intel chipset illesztőprogram(Intel chipset driver) legújabb verzióját a számítógépére.

9. Indítsa újra a számítógépet, majd töltse le a grafikus(Graphic) kártya illesztőprogramjának legújabb verzióját a gyártó webhelyéről.(manufacturer’s website.)
3. módszer: Telepítse az illesztőprogram régi verzióját(Method 3: Install Old version of the driver)
1. Nyomja meg a Windows Key + R billentyűt, majd írja be a devmgmt.msc parancsot(devmgmt.msc) , és nyomja meg az Enter billentyűt az Eszközkezelő megnyitásához.( Device Manager.)
2. Most bontsa ki a Display adaptert, és kattintson jobb gombbal az AMD kártyájára, majd válassza az Illesztőprogram frissítése lehetőséget.(Update Driver Software.)
3. Ezúttal válassza a Tallózás a számítógépemen lehetőséget az illesztőprogramok kereséséhez.(Browse my computer for driver software.)

4. Ezután kattintson a Hadd válasszak a számítógépemen található eszközillesztő-listából lehetőségre.(et me pick from a list of device drivers on my computer.)

5. Válassza ki(Select your old AMD drivers) a listából a régi AMD illesztőprogramokat, és fejezze be a telepítést.
6. A változtatások mentéséhez indítsa újra a számítógépet. Ennek a módszernek mindenképpen ki kell javítania a VIDEO_TDR_FAILURE (ATIKMPAG.SYS) hibát(Fix VIDEO_TDR_FAILURE (ATIKMPAG.SYS)) , de ha nem, folytassa a következő módszerrel.
4. módszer: Nevezze át az atikmdag.sys fájlt(Method 4: Rename atikmdag.sys file)
1. Keresse meg a következő elérési utat: C:\Windows\System32\drivers

2. Keresse meg az atikmdag.sys fájlt, és nevezze át atikmdag.sys.old névre.(atikmdag.sys.old.)

3. Menjen az ATI könyvtárba (C: ATI ), és keresse meg az atikmdag.sy_ fájlt, de ha nem találja ezt a fájlt, keresse meg a C: meghajtón ezt a fájlt.

4. Másolja a fájlt az asztalra, és nyomja meg a Windows Key + X , majd válassza a Parancssor (Rendszergazda) lehetőséget.(Command Prompt (Admin).)

5. Írja be a következő parancsot a cmd-be, és mindegyik után nyomja meg az Enter billentyűt:(Enter)
chdir C:\Users\[Your Username]\desktop
expand.exe atikmdag.sy_ atikmdag.sys
Megjegyzés:(Note:) Ha a fenti parancs nem működött, próbálkozzon ezzel: expand -r atikmdag.sy_ atikmdag.sys

6. Az atikmdag.sys fájlnak(atikmdag.sys file) kell lennie az asztalon, másolja ezt a fájlt a következő könyvtárba: C:\Windows\System32\Drivers.
7. A változtatások mentéséhez indítsa újra a számítógépet.
Neked ajánlott:(Recommended for you:)
- A Microsoft Virtual Wifi Miniport Adapter illesztőprogram-probléma javítása (31-es hibakód)(Fix Microsoft Virtual Wifi Miniport Adapter driver problem (Error code 31))
- A Windows Store 0x80240437 hibakód kijavítása(How to Fix Windows Store Error Code 0x80240437)
- Javítás, hogy a Windows Media nem játssza le a zenefájlokat Windows 10(Fix Windows Media Won’t Play Music Files Windows 10)
- Javítsa ki a Windows Store 0x80073cf0 hibáját(Fix Windows Store Error 0x80073cf0)
Ez az, hogy sikeresen javítottad a VIDEO_TDR_FAILURE (ATIKMPAG.SYS) hibát(Fix VIDEO_TDR_FAILURE (ATIKMPAG.SYS)) , ha továbbra is kérdéseid vannak ezzel a bejegyzéssel kapcsolatban, nyugodtan tedd fel őket a megjegyzés rovatban.
Related posts
Hogyan javítsd ki a számítógép nem POST
Javítsa ki a Service Host magas CPU-használatát: Helyi rendszer
Javítás A Windows nem tud kommunikálni az eszközzel vagy az erőforrással
Javítsa ki a 0X80010108-as hibát a Windows 10 rendszerben
Javítás A Windows nem tudta befejezni a formázást
Javítás A számítógép nem indul el, amíg többször újra nem indul
A Windows Defender nem kapcsolható be
Javítsa ki a billentyűzet nem gépelési problémáját a Windows 10 rendszerben
Asztal javítása olyan helyre utal, amely nem érhető el
A 80072ee2 számú Windows frissítési hiba javítása
A Windows 10 rendszeren nem működő funkcióbillentyűk javítása
Fix Service Host: Helyi rendszer (svchost.exe) magas CPU- és lemezhasználat
Az USB javítása folyamatosan leválasztja és újracsatlakozik
Javítsa ki az elégtelen rendszererőforrást az API-hiba befejezéséhez
Javítás: Nem sikerült megnyitni a helyi lemezt (C:)
Javítsa ki az Alt+Tab nem működik a Windows 10 rendszerben
Javítsa ki az univerzális soros busz (USB) vezérlő illesztőprogramjával kapcsolatos problémát
5 módszer a Steam Thinks, hogy a játék fut a probléma megoldására
Javítás: Nem sikerült telepíteni a hálózati adaptert: 28-as hibakód
A 0xc0000005 számú alkalmazáshiba javítása
