Videók stabilizálása Android telefonon
A telefonján rögzített videót FPS -ben ( képkocka(Frames) per másodperc) mérheti; minél jobb az FPS , annál jobb lesz a videó minősége. Mindazonáltal elengedhetetlen, hogy a telefont stabilan tartsa videófelvétel közben. Lehet, hogy jó minőségű kamerája van Android telefonján(Android Phone) , de a videó nem lesz jó, ha a telefon nem stabil videó rögzítésekor. Mivel nem mindenki hord magával háromlábú állványt, a mozgó autókban vagy futás közben rögzített videók megoszthatják és torzíthatják a minőséget. Ezért, hogy segítsünk, egy kis útmutatóval állunk rendelkezésére a (Therefore, to help you out, we are here with a small guide on )videók Android telefonon való stabilizálásához.(how to stabilize videos on Android Phone.)

2 módszer(Ways) a videók(Videos) stabilizálására Android telefonokon(Android Phone)
Ha kíváncsi arra, hogyan stabilizálja a videókat Android telefonon(Android Phone) , kövesse az alábbi egyszerű lépéseket:
1. módszer: Használja a Google Fotókat(Method 1: Use Google Photos)
A gyenge megvilágítás mellett rögzített videó elmosódottá válhat, ha a telefon nem stabil. De itt jön képbe a képstabilizálás(image stabilization) . A képstabilizátor(Image) segít a remegő és instabil videók stabilizálásában. A Google Fotók(Google Photos) pedig az egyik ilyen alkalmazás, amely elektronikus stabilizációs módszert használ a videó remegő részeinek stabilizálására. A Google Fotók szinte minden (Google Photos)Android - eszközön nélkülözhetetlen alkalmazás . Ezért a képstabilizálás egy beépített funkció a videók stabilizálására. Kövesse az alábbi lépéseket, ha (You need to follow these steps if you want) stabilizálni szeretné a videókat Android telefonon a Google Fotók segítségével:( to stabilize videos on Android Phone using Google Photos:)
1. Nyissa meg a Google Fotókat(Google Photos) Android-eszközén.
2. Nyissa meg a Library részt, és válassza ki a stabilizálni kívánt videót .(Video)
3. A videó kiválasztása után érintse meg a Szerkesztés(Edit ) vagy a Korrekciók(Adjustments) gombot a képernyő középső alján.

4. Érintse meg a Stabilizálás ikont(Stabilize icon) közvetlenül az Exportálás keret(Export frame) mellett .

5. A Google Fotók megkezdi a teljes videó stabilizálását(Google Photos will now start stabilizing your entire video) . Ezenkívül lehetőség van a videó bizonyos részei stabilizálására is, ha a videó hosszú. A Google Fotók(Google Photos) rendszerint ugyanannyi időt vesz igénybe, mint a videó stabilizálása.
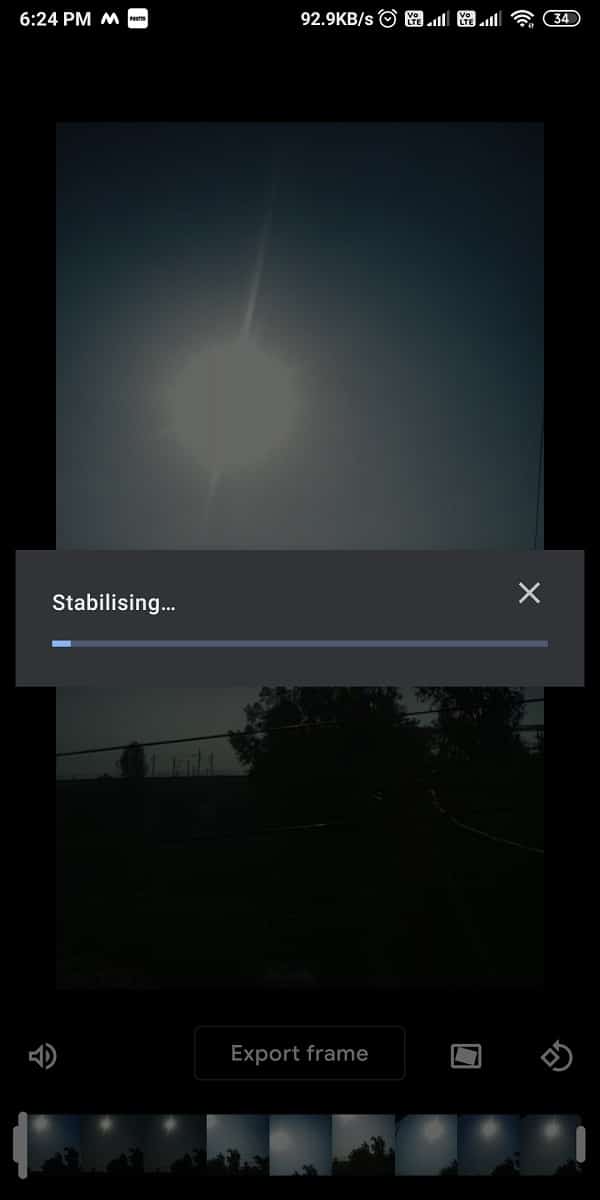
6. Miután elkészült, érintse meg a „ Másolat mentése(Save Copy) ” lehetőséget a képernyő jobb felső sarkában a videó készülékre mentéséhez. A videó mentése előtt azonban mindenképpen nézze meg az előnézetet, majd mentse el a készülékére.
Olvassa el még: (Also Read:) Javítás, hogy nem lehet letölteni alkalmazásokat Android-telefonjára(Fix Unable To Download Apps On Your Android Phone)
2. módszer: Használjon harmadik féltől származó alkalmazásokat(Method 2: Use Third-party Apps)
Számos harmadik féltől származó alkalmazás használható, ha nem szeretné használni a Google Fotókat(Google Photos) . Két videóstabilizáló Android - alkalmazást említünk, amelyeket használhat.
a) Microsoft Hyperlapse
Ahogy a neve is sugallja, a Microsoft ezt az alkalmazást hyper-lapse videók készítésére tervezte Android - eszközén. De ez az alkalmazás nagyon jó, ha a videó stabilizálásáról van szó. Kövesse az alábbi lépéseket, ha stabilizálást szeretne ( Follow these steps if you want to )hozzáadni az Android telefonnal rögzített videókhoz:(add stabilization to the videos recorded on an Android Phone:)
1. Menjen a Google Play Áruházba, és telepítse a Microsoft Hyperlapse alkalmazást(Microsoft Hyperlapse) .
2. Indítsa el az alkalmazást(Launch the app) a készülékén, és érintse meg az Importálás(Import) gombot a stabilizálni kívánt videó kiválasztásához. Lehetősége van videó rögzítésére is ezzel az alkalmazással.
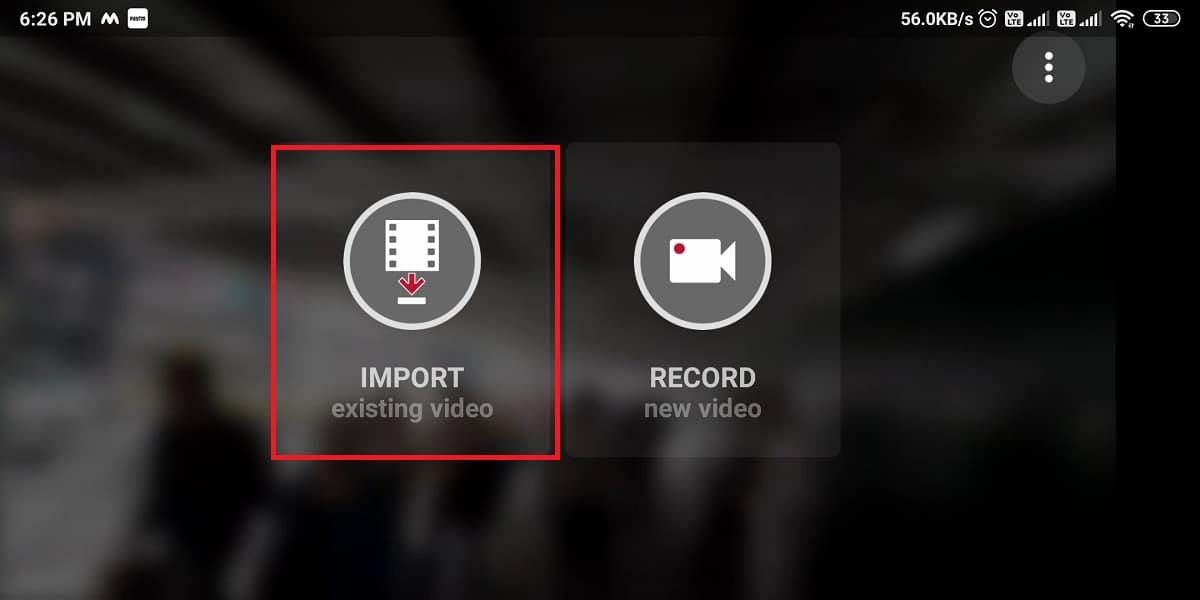
3. A videó importálása után változtassuk meg a videó sebességét a csúszka (dragging the slider)4x-ről 1x(4x to 1x) - re húzásával, mivel stabilizáló videót akarunk, és nem hiperlapszist.
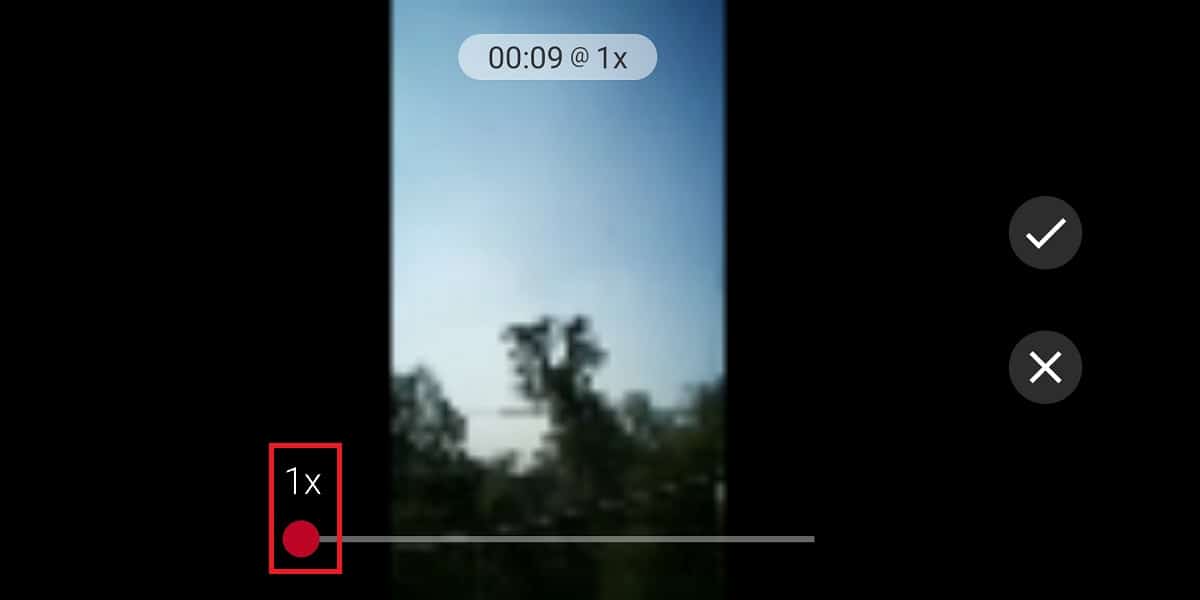
4. Most érintse meg a pipa ikont(tick icon) a videó készülékre mentéséhez. Az alkalmazás automatikusan stabilizálja a teljes videót, és elmenti a telefonjára.
5. A videót közvetlenül az alkalmazásból is megoszthatja más alkalmazásokban, például a WhatsAppban(WhatsApp) , az Instagramban(Instagram) stb.
b) Video Stabilizer Kallos Zsolt(b) Video Stabilizer by Zsolt Kallos)
A videostabilizátor(Video) az egyik legjobb videóstabilizáló alkalmazás Android - eszközökhöz. Könnyedén konvertálhatja remegő videóit sima videókká.
1. Nyissa meg a Google Play áruházat, és telepítse Kallos Zsolt ' Video Stabilizer'- jét.(Video Stabilizer’)
2. Indítsa el az alkalmazást(Launch the app) az eszközön, és érintse meg a „ Videó kiválasztása(Select video) ” elemet a stabilizálni kívánt videó kiválasztásához a galériából.
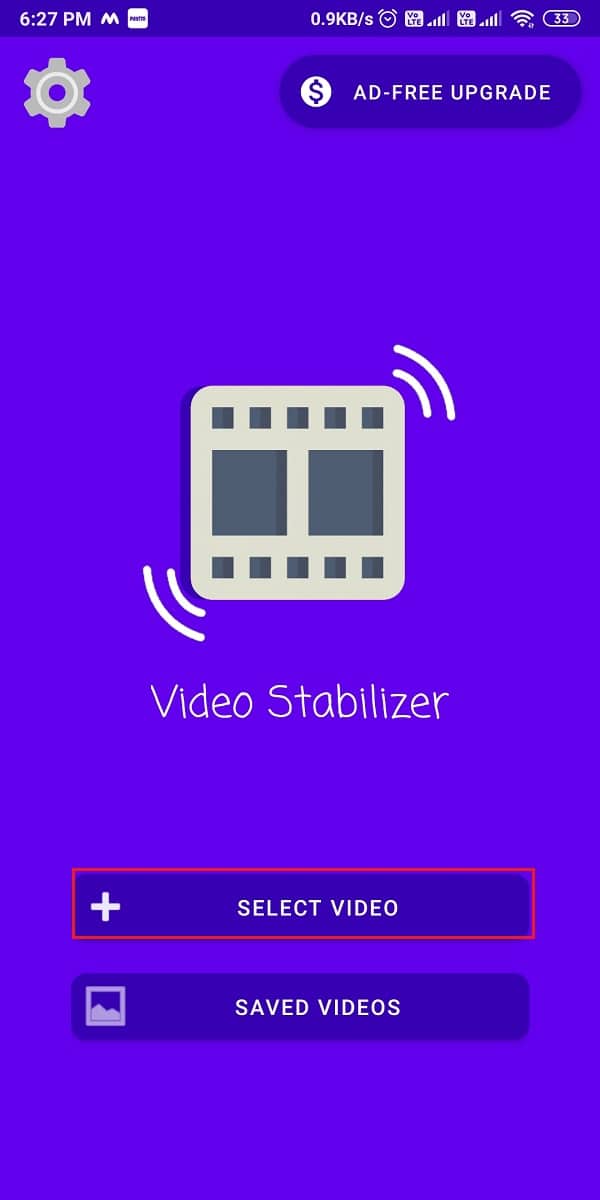
3. Most látni fogja az elemzéshez és stabilizáláshoz szükséges beállítások listáját. Itt állítsa a remegést alacsonyra(low) , a pontosságot magasra(high) , és állítson be más beállításokat átlagosnak(average) . A jobb megértéshez tekintse meg a képernyőképet.
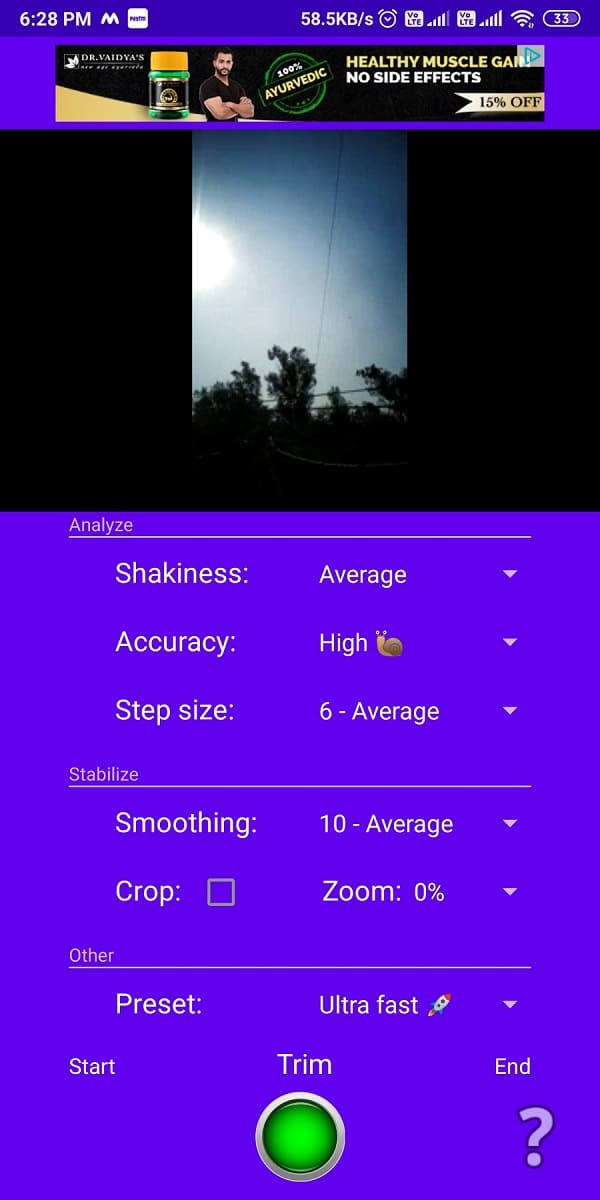
4. Érintse meg a zöld( Green) gombot alul a videó stabilizálásához.
5. Ha elkészült, összehasonlíthatja a régi és az új videót. (you can compare the old and the new video. )
6. Végül érintse meg a Mentés(Save) gombot alul a videó mentéséhez. Ezenkívül a videót közvetlenül megoszthatja más alkalmazásokkal is.
Gyakran Ismételt Kérdések (GYIK)(Frequently Asked Questions (FAQ))
Q1. Hogyan kapcsolhatom be a stabilizálást az Androidon?(Q1. How do I turn on stabilization on my Android?)
Könnyedén használhatja a Google fotóit és a beépített stabilizáló funkciót a stabilizálás bekapcsolásához Android telefonján(Android Phone) . Nyissa meg a Google(Open Google) Fotókat, és válassza ki a stabilizálni kívánt videókat. Ezután egyszerűen rákattinthat a szerkesztés gombra, és a stabilizáló ikon segítségével stabilizálja a videót.
Q2. Hogyan tehetem stabilvá a telefonom videóját?(Q2. How can I make my phone video stable?)
A videó stabilitása érdekében ügyeljen arra, hogy stabil kézzel rögzítse a videót. Sőt, ha lehetséges, állványt is használhat, hogy egyenletes és egyenletes videókat készítsen a telefonjával. Ha azonban egy meglévő videót stabillá szeretne tenni a telefonján, használhatja az ebben az útmutatóban felsorolt módszereket.
Q3. Hogyan stabilizálhatom a remegő videóimat ingyen?(Q3. How can I stabilize my shaky videos for free?)
Gyorsan stabilizálhatja remegő videóit harmadik féltől származó ingyenes alkalmazások, például a videóstabilizátor és a Microsoft Hyperlapse használatával(Microsoft Hyperlapse) . Sőt, minden androidos telefonhoz tartozik Google Fotók alkalmazás, amely lehetővé teszi a videók könnyű stabilizálását. A legtöbb harmadik féltől származó alkalmazás ingyenes, és a Google Photos is egy ingyenes alkalmazás, amely különféle funkciókat kínál.
Ajánlott:(Recommended:)
- Hogyan lehet lassított videókat rögzíteni bármely Android-telefonon?( How to Record Slow-motion Videos on Any Android Phone?)
- Átfogó útmutató a Discord szövegformázásához(A Comprehensive Guide to Discord Text Formatting)
- Hogyan tehetek közzé vagy tölthet fel hosszú videót a Whatsapp állapotában?(How to Post or Upload Long Video on Whatsapp Status?)
- A galériában nem megjelenő Whatsapp-képek javítása(How to Fix Whatsapp Images Not Showing In Gallery)
Reméljük, hogy ez az útmutató hasznos volt, és sikerült stabilizálnia a videókat Android telefonján. (stabilize videos on your Android Phone. )Mostantól tökéletes videókat készíthet Android - telefonján anélkül, hogy azok remegővé vagy instabillá válnának. Ha tetszett a cikk, tudassa velünk az alábbi megjegyzésekben.
Related posts
Hogyan lehet átméretezni a billentyűzetet Android telefonon
A Facebook asztali verziójának megtekintése Android telefonon
5 módszer a blokkolt webhelyek eléréséhez Android telefonon
Vírus eltávolítása Android telefonról (Útmutató)
Gyorsítótár törlése Android telefonon (és miért fontos)
A legjobb IP-kamera alkalmazások Windows 10 PC-hez és Android telefonhoz
Hogyan változtassuk meg az alkalmazásikonokat Android telefonon
Android telefon akkumulátorának gyorsabb feltöltése
Android telefon hangszóróként való használata számítógéphez vagy TV-hez
Hogyan rootoljunk Android telefont
Fájlok kicsomagolása Android telefonon (2022)
Az Android telefonhívások javítása közvetlenül a hangpostára kerül
A WhatsApp használata telefonszám nélkül
Hogyan válthatunk Windows Phone-ról Android Phone-ra
Hogyan lehet lassított videókat rögzíteni bármely Android-telefonon?
Hogyan szabadíthat fel belső tárhelyet Android telefonján
Hogyan lehet távolról kijelentkezni Google-fiókjából Android-telefonon
6 egyszerű tipp a lassú Android telefon felgyorsításához
Az alapértelmezett billentyűzet megváltoztatása Android telefonon
Hogyan lehet két Snapchat fiókot futtatni egy Android telefonon?
