Videók továbbítása és lejátszása több monitoron Windows rendszeren
Vannak, akik kis képernyőt szeretnének használni, és vannak, akik több monitor beállítását szeretnék használni minden egyes feladat elvégzéséhez, beleértve a videók megtekintését is. Ha Ön azok közé tartozik, akiknek több monitorja van a mindennapi használatra, akkor ez az oktatóanyag lehetővé teszi, hogy a videót több monitoron(span the video across multiple monitors) is áttekintse Windows 10/8.1/7 rendszeren.
Tegyük fel, hogy 4 monitorból áll, és tegyük fel, hogy a felbontásuk 1920 × 1080 pixel – és végül létrehoznak egy 4K monitor beállítást. Most egy 4K-s videót szeretne lejátszani a tényleges felbontáson. Ha lejátssza a videót, az egy monitoron nyílik meg. Ez azt jelenti, hogy előfordulhat, hogy még akkor sem nézheti meg a 4K videót, ha beállította a 4K monitort. Ha egyetlen 4K-s monitorod van, akkor semmi probléma. Ha azonban rendelkezik olyan beállítással, mint korábban említettem, akkor bajba kerülhet. Most már kétféleképpen nézhet videót több monitoron.
Először is, az egérrel kiterjesztheti a videolejátszó ablakát több monitoron(use your mouse to stretch the video player window across multiple monitors) ; másodszor pedig a PotPlayer segítségével több képernyőn is nézhet videókat. A következőkben egy csomó egyszerű lépést kell követnie, hogy elvégezze.
Videó lejátszása(Play) több monitoron Windows alatt(Windows)
A kezdéshez töltse le és telepítse a PotPlayert(PotPlayer) a Windows gépére. Bár a hivatalos webhely szerint Windows 8.1 és régebbi verzió szükséges, (Windows)Windows 10 -re is telepítheti . A lejátszó telepítése és megnyitása után kattintson a három vízszintes gombra, és válassza a Beállítások(Preferences) lehetőséget .
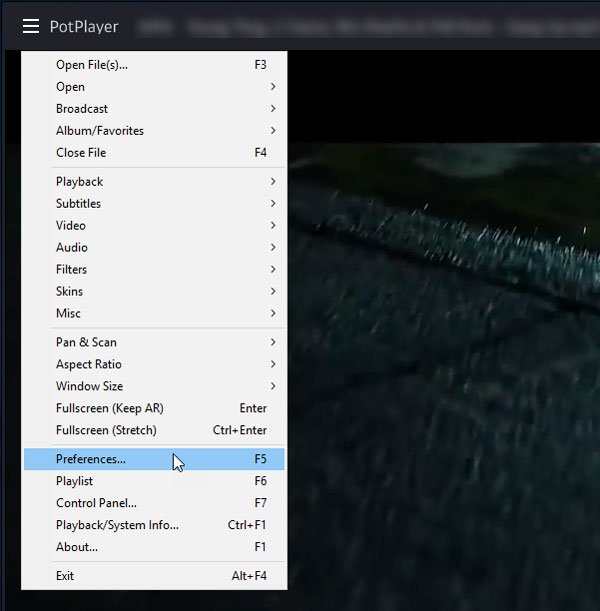
Bontsa ki a Lejátszás(Playback ) menüt, és válassza a Teljes képernyős mód lehetőséget(Fullscreen Mode) . A jobb oldalon kiválaszthatja a monitorokat a videó kiterjesztéséhez. Kattintson(Click) a „ Monitor” legördülő menüre, és válassza ki az 1. képernyőt.
Ezután kattintson a „ Videókép kiterjesztése ide” (Extend video image to” ) legördülő menüre, és válassza ki a 2. monitort . Ha kettőnél több monitorod van, azokat is megtalálod.
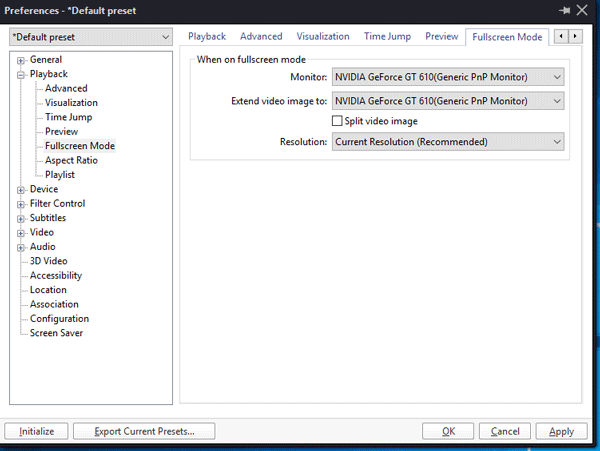
Ezt követően kattintson az Alkalmaz(Apply) és az OK gombra.
Most játssza le a videót a PotPlayerrel(PotPlayer) , és kattintson a jobb felső sarokban látható Teljes képernyő gombra.(Full Screen )
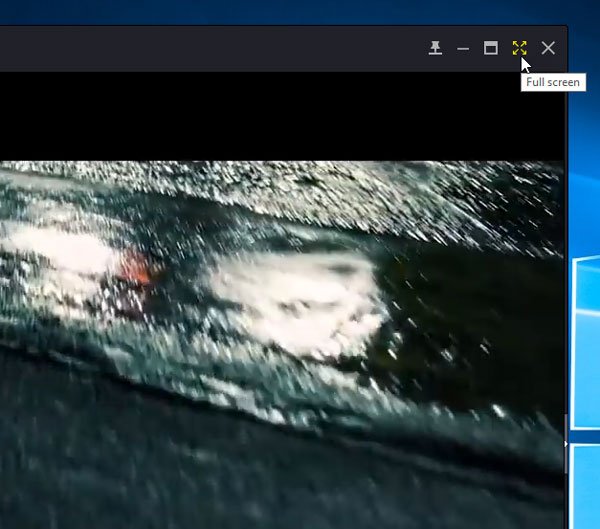
A videót több monitoron kell megnyitni, és megtekintheti a többmonitoros beállítást.
A PotPlayer(PotPlayer) az egyik legjobb zenelejátszó. Kezdetben ugyanazok az emberek fejlesztették ki, akik a KMPlayert(KMPlayer) . Most azonban egy önálló cég a weben.
Related posts
A Dual Monitor Tools for Windows 10 lehetővé teszi több monitor kezelését
A Windows automatikusan visszaállítja a Második képernyőt az Utolsó aktív kijelölésre
Az asztali ikonok véletlenszerűen mozognak a második monitorra a Windows 11/10 rendszerben
Állítsa le az ablakok kicsinyítését, ha a monitor le van választva a Windows 11 rendszerben
Hogyan válthat kettős monitorról egyetlenre a Windows 11/10 rendszerben
A videó formátum vagy a MIME típus nem támogatott
A Superpaper egy többmonitoros háttérképkezelő Windows 10 rendszerhez
Kalibrálja a kettős monitor fényerejét a Monitorian for Windows 11/10 rendszerhez segítségével
A Gihosoft Video Editor használata videók kivágására és összekapcsolására
Az asztali ikonok átkerültek az elsődleges monitorból a másodlagos monitorba
A legjobb ingyenes videó metaadatszerkesztő szoftver Windows 11/10 rendszerhez
Állítson be különböző megjelenítési skálázási szintet több monitorhoz a Windows 11/10 rendszerben
Hozzon létre AVI-videót képfájlokból a MakeAVI for Windows segítségével
Hogyan lehet engedélyezni az Élő feliratozás funkciót hanghoz vagy videóhoz a Chrome-ban
A Windows nem tudja felismerni a második monitort - Windows 11/10
A Windows laptop nem észleli a külső monitort
Ingyenes eszközök a videojáték-hátralék kezeléséhez és kezeléséhez
Videó megfordítása Windows 10 PC-n
Hogyan készítsünk videót a fényképekből a Windows 11 rendszerben
Hang és videó konvertálása a HitPaw Video Converter for Windows 11/10 segítségével
