Visual Subst: Hozzon létre virtuális meghajtókat mappáihoz és felhőtárhelyeihez
Nemrég foglalkoztunk egy bejegyzéssel arról, hogyan lehet a OneDrive-ot hálózati meghajtóként leképezni Windows 10 rendszeren(Windows 10) . Egy olvasó azt javasolta, hogy ez a SUBST paranccsal(SUBST command) is megtehető . A SUBST(SUBST) egy olyan parancs, amely a fizikai vagy logikai meghajtók virtuális meghajtóként való elérési útjainak helyettesítésére szolgál. Ezzel a paranccsal létrehozhat egy virtuális meghajtót, amely valójában egy másik könyvtárra mutat a számítógépen. Ez a parancs végrehajtható a CMD -ből , és van néhány paramétere. Ebben a bejegyzésben a Visual Subst(Visual Subst) nevű eszközről fogunk beszélni, amely lehetővé teszi ugyanezt – de grafikus felhasználói felülettel(GUI) .
Tegyük fel(Suppose) , hogy egy projekten dolgozik, és a projekt mappáját egy meghajtóba helyezte. Az adott mappa eléréséhez sok mappán és almappán kell átmennie. Tehát ahelyett, hogy időt fektetne annyi mappa böngészésére, mi lenne, ha meghajtókat hozna létre a mappák nevével? A Windowshoz(Windows) készült hordozható Visual Subst ingyenes szoftver segítségével meghajtókat hozhat létre azokból a mappákból, amelyeken éppen dolgozik. A meghajtók létrehozása után ezek a fájlok könnyen elérhetők. Ez segít a mappák gyors megnyitásában egyetlen kattintással.
Visual Subst Review
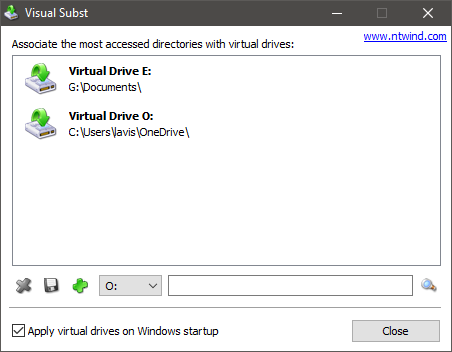
A Visual Subst for Windows(Visual Subst for Windows) lehetővé teszi bármely mappa létrehozását, csatlakoztatását és virtuális meghajtóként(Drive) történő beállítását . Lehetővé teszi a gyakran használt mappák elérését közvetlenül a Saját számítógép vagy a Számítógép(Computer) mappából. Ez egy kis eszköz, amely lehetővé teszi a virtuális meghajtók egyszerű leképezését. Ezzel az ingyenes szoftverrel virtuális meghajtókhoz társíthatja a leginkább elérhető könyvtárakat. Egy egyszerű grafikus felhasználói felülettel rendelkezik. Azok számára is készült, akik nagyon szeretik a felhőalapú tárolási szoftvereket, például a Dropboxot(Dropbox) és a Google Drive -ot . A Visual Subst megkönnyíti a meghajtók létrehozását és akár eltávolítását is, ha nincs rá szükség.
Visual Subst funkciók
A Visual Subst egy nagyon praktikus eszköz, amely néhány olyan funkcióval rendelkezik, amelyek megkönnyítik a végfelhasználók munkáját. Néhány említésre méltó funkció:
- Hordozható
- Egyenes előre interfész
- Ha egy meghajtóbetűjelet egy másik meghajtó használ, az automatikusan kijavítja a hibát
- Gyors(Quick) és egyszerű hozzáférés a gyakran használt mappákhoz
- Kicsi és praktikus segédprogram.
Általában vannak olyan könyvtáraink, amelyekhez a leggyakrabban hozzáférünk, a Visual Subst lehetővé teszi, hogy virtuális meghajtókhoz társítsa őket. A virtuális meghajtók(Drives) hasonlónak tűnnek a logikai meghajtókhoz, és hasonló funkciókkal is rendelkeznek. Létrehozhatja ezeket a virtuális meghajtókat a gyorsabb hozzáférés és a könnyebb navigáció érdekében.
A virtuális meghajtók nem csak a Windows Intézőre(Windows Explorer) korlátozódnak . A virtuális meghajtókhoz tartozó virtuális(Virtual) elérési utak minden más alkalmazásban is használhatók.
Például létrehoztam egy „E:” virtuális meghajtót, ahol az összes dokumentumomat és fájlomat tárolom. Könnyen elérhetem ezeket a fájlokat, ha megadom az elérési utat, például „E:/somefile.docx”.
Hozzon létre virtuális meghajtókat(Create Virtual Drives) mappáihoz
Ha virtuális meghajtót szeretne létrehozni a mappáihoz(create a virtual drive for your folders) a Visual Subst segítségével , mindössze annyit kell tennie, hogy ki kell választania a meghajtó betűjelét, majd ki kell választania a meghajtóhoz társítani kívánt könyvtárat. Nyomja meg a zöld plusz ikont(green plus icon) a virtuális meghajtó létrehozásához. A változtatások azonnal megjelennek a Windows Intézőben(Windows Explorer) . Ezek a virtuális meghajtók nem jelennek meg a számítógép újraindításakor. Ezért feltétlenül válassza a „ Virtuális meghajtók alkalmazása a Windows indításakor(Apply virtual drives on Windows startup) ” lehetőséget, ha életben szeretné tartani ezeket a meghajtókat.
A Visual Subst automatikusan betölti ezeket a virtuális meghajtókat a következő indításkor. A program az összes beállítást külön INI fájlban tárolja, így később módosíthatja vagy törölheti a meglévő virtuális meghajtókat(Virtual Drives) .
Ha Ön fejlesztő(developer) , aki valamilyen projekten dolgozik, beállíthatja az adott projekt gyökérkönyvtárát virtuális meghajtóként. Könnyebbé teszi a navigációt a parancssor használatával. Ezenkívül egy összetett elérési út egy betűre rövidül, amely tovább használható a könnyebb hozzáférés érdekében. A program azt javasolja, hogy hozzon létre egy virtuális meghajtót, amely bármely SDK(SDK) -hoz van hozzárendelve . Ezzel(Hence) lerövidíti az útvonalat, és kényelmesebbé teszi a hozzáférést.
Térképezze fel a felhőtárhelyet virtuális meghajtóként
Bár a fizikai merevlemezen könyvtárakat társíthat, virtuális meghajtókat is létrehozhat a legtöbb Cloud Storage-fiókhoz(create virtual drives for most of your Cloud Storage accounts) . Mindössze annyit kell tennie, hogy új virtuális meghajtó létrehozása közben válassza ki az adott felhőszolgáltatáshoz társított mappát.
A OneDrive esetében a mappa a következő helyen található:
C:\Users\%username%\OneDrive
A Google Drive esetében a következő helyen található:
C:\Users\%username%\Google Drive
A Visual Subst egy nagyszerű eszköz, amely alapvetően megkönnyíti az összetett folyamatokat. Az összes kedvenc könyvtárát leképezheti virtuális meghajtókra, hogy csak egy kattintásnyira legyenek. A grafikus felület(GUI) elég ügyes, és az eszköz összességében könnyen használható és érthető.
Kattintson ide(here)(here) a Visual Subst letöltéséhez.
Related posts
HardLink Shell kiterjesztés: Hardlinkek, szimbolikus hivatkozások, csomópontok létrehozása
Készítsen egyszerű jegyzeteket a PeperNote for Windows 10 segítségével
Hozzon létre webbarát képeket a Bzzt segítségével! Képszerkesztő Windows PC-hez
Ingyenesen letölthető Junior Icon Editor szoftver: Ikonok létrehozása és szerkesztése
Hozzon létre diavetítéseket a Photos alkalmazásból az Icecream Slideshow Maker for PC segítségével
Hozzon létre parancsikonokat a rendszerleíró kulcsokhoz a Registry Shortcuts ingyenes szoftverrel
Ossza meg fájljait bárkivel a Send Anywhere for Windows PC segítségével
A reakcióidő mérése a Windows 11/10 rendszerben
Hozzon létre indítható USB-meghajtót formázás nélkül a Ventoy2Disk segítségével
Zárolt fájlok és mappák törlése, áthelyezése, átnevezése a Unlock IT segítségével
Az Alt-Tab Terminator javítja a Windows alapértelmezett ALT-Tab funkcióit
A legjobb ingyenes Menetrend szoftver Windows 11/10 rendszerhez
Hozzon létre több mappát a Parancssor és a PowerShell használatával
A VirtualDJ egy ingyenes virtuális DJ szoftver Windows PC-hez
Az Ashampoo WinOptimizer egy ingyenes szoftver a Windows 10 optimalizálására
Merevlemez-meghajtók cseréje Windows 11/10 rendszerben a Hot Swap funkcióval
Nézzen digitális TV-t és hallgasson rádiót Windows 10 rendszeren a ProgDVB segítségével
Az OpenCPN célja, hogy minőségi navigációt biztosítson a nyílt tengeren
FLAC konvertálása MP3 fájlformátumba ingyenes konverterekkel
Virtuális merevlemez létrehozása és csatlakoztatása a Windows rendszerben
