Webhelyek blokkolása a Google Chrome-ban
Hihetetlen a nagy sebességű(high-speed) internet korszakában élni . Az összes olyan információ birtokában, amely könnyen az Öné lehet, szinte bármit megtanulhat. És az összes lehetőséggel együtt, úgy tűnik, a világ a te osztrigád!
De bármilyen fantasztikus is, az internet visszatarthat. Egyes webhelyek felkeresése felemészti a fókuszt, az időt és a figyelmet. Ennek eredményeként csökkentheti a termelékenységet, és elvonhatja a figyelmet!

A megoldás? Tanulja(Learn) meg blokkolni azokat a webhelyeket, amelyeket pusztán(purely ) szórakoztatásból keres fel. Vagy esetleg olyan webhelyekre, amelyeket nem szeretné, hogy gyermekei meglátogassák!
Ebben a bejegyzésben bemutatjuk, hogyan blokkolhat webhelyeket(how to block websites) a Chrome -ban számítógépe segítségével. Ily módon élvezheti az internetes korban való életet anélkül, hogy az internet akadályozná.
A webhely blokkolása
Ez egy legnépszerűbb webhely-blokkoló a Chrome számára . Miután hozzáadta a Webhely blokkolását(Block Site) a Chrome-hoz, elkezdheti.
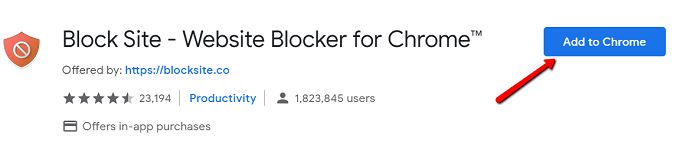
Miután befejezte a telepítést, átirányít egy oldalra, ahol ez áll. A folytatáshoz kattintson az Elfogadom gombra(Agree) .

Addigra már konfigurálhatod is!

Ennek a bővítménynek az egyik nyerő tulajdonsága, hogy rengeteg lehetőséget kínál a webhelyek blokkolásának kiválasztásához.
Webhelyeket csak munkaidőben blokkolhat. Csak(Just) kattintson a Munkamód(Work Mode ) elemre az oldalsávon!
Szülői felügyeletet is beállíthat jelszavak használatával, blokkolhat felnőtteknek szánt webhelyeket, és letilthat bizonyos szavakat.
Az uBlacklist használata
Ez minden alkalommal működik, amikor Google(Google) - keresést hajt végre . Amikor megjelenik egy webhely, mellette van egy lehetőség a webhely letiltására.
Így kezdheti el ezt a bővítményt.
Először is töltse le. Keresse meg az uBlacklist elemet(uBlacklist) a Chrome Internetes áruházban, és kattintson a Hozzáadás a Chrome(Add to Chrome) -hoz elemre .
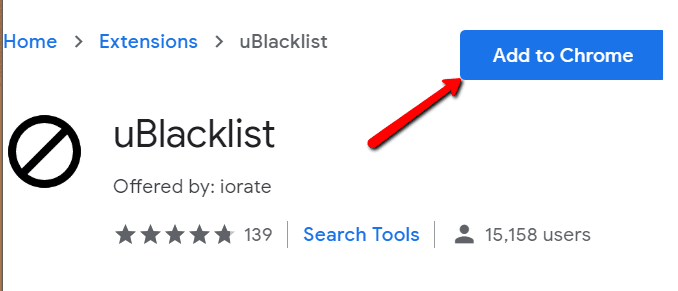
Ha látni szeretné működés közben, keressen a Google -on .
Például rákerestem a „twitter” szóra. A bővítmény telepítése után a keresési eredmények mellett a Webhely letiltása lehetőség jelenik meg.(Block this site )
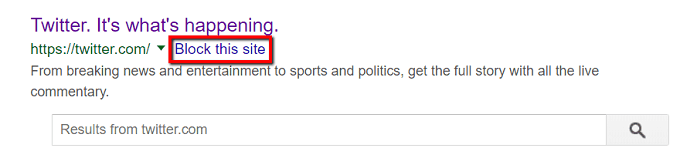
Ha erre a lehetőségre kattint, az azt jelenti, hogy az adott webhely legközelebb nem jelenik meg. Ez a webhely évekig vagy a feloldásig blokkolva maradhat.
Egyszerűen rákattinthat az eszköztár ikonjára is. Ezzel egy ablak jelenik meg, ahol megadhatja a kívánt webhely nevét.

Ennek másik módja a blokkolt webhelyek kezelése.
Kezdésként keresse meg az uBlacklist ikont az eszköztáron. Kattintson rá jobb gombbal, és válassza az Opciók menüpontot(Options) .

Ezután megjelenik a lehetőségek listája.
Az egyik lehetőség az, hogy megadja a blokkolni kívánt webhelyet. Csak(Just) írja be a címét a megfelelő mezőbe.
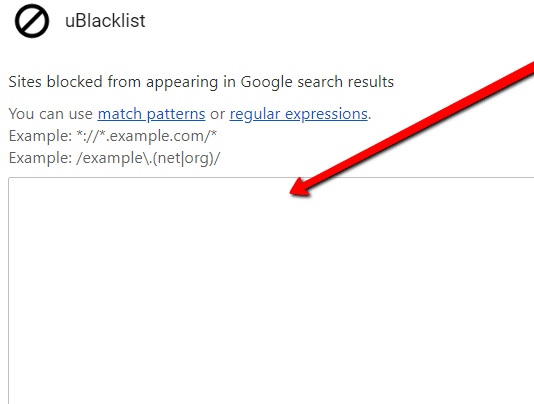
Szerkessze a hosts fájlt
Egy másik lehetőség a hosts fájl szerkesztése. Ennek megvalósításához lépjen a Windows > System32 > drivers > etc . Kattintson a jobb gombbal a hosts fájlra.

Ezután nyissa meg a Jegyzettömb(Notepad) segítségével .

Görgessen le a hosts fájlban.
Hagyhatja úgy, ahogy van. A kivonatokkal együtt törölheti is a tartalmat, így tiszta fájlt kaphat.

Akárhogy is, írja be a „ 127.0.0.1 ”, majd a „ localhost ” parancsot.

Most írja be ugyanazt a számsort a következő sorba. De ahelyett, hogy beírná a „localhost”, írja be a blokkolni kívánt webhely nevét.

Related posts
Hogyan lehet megnyitni egy HTML-fájlt a Google Chrome-ban
Módosítsa a Letöltések mappa helyét a Google Chrome-ban
Webhelyek blokkolása Windows rendszeren a Hosts fájl használatával
Az „err_address_unreachable” hiba javítása a Google Chrome-ban
Adja hozzá a Könyvjelzők eszköztár gombját a Google Chrome-hoz
ERR_NAME_NOT_RESOLVED, 105-ös hibakód a Google Chrome-ban
Az alapértelmezett nyomtatási beállítások módosítása a Google Chrome-ban
A Google Chrome automatikusan megnyílik, amikor a számítógép elindul
A Global Media Control gomb eltávolítása a Google Chrome eszköztáráról
A Google Chrome nem válaszol. Újraindítja most?
A Google Chrome által mentett jelszavak megtekintése
A lapok görgetőgombjainak engedélyezése vagy letiltása a Google Chrome-ban
Lapkezelő bővítmények a Google Chrome termelékenységének növelése érdekében
A Google Chrome 90 napra korlátozza a push értesítésekre való előfizetést
A Google Chrome Offline (önálló) telepítő letöltése
Profilok létrehozása és törlése a Google Chrome böngészőben
A Commander funkció engedélyezése és használata a Google Chrome-ban
A „Sikertelen víruskeresés” javítása a Google Chrome-ban
Google Chrome-problémák és problémák a Windows 10 rendszerrel
A Google Chrome letöltései 100%-ban elakadtak
