Webhelyparancsikon létrehozása asztali számítógépen a Chrome, Edge, Firefox használatával
Csakúgy, mint az egyik asztali parancsikonok a gyakran használt programokhoz, fájlokhoz vagy mappákhoz , a Google Chrome , a Microsoft Edge , a Mozilla Firefox stb. böngészőben a felhasználók asztali parancsikonokat is létrehozhatnak kedvenc webhelyeinek megnyitásához Windows 11 vagy 10 számítógépen.
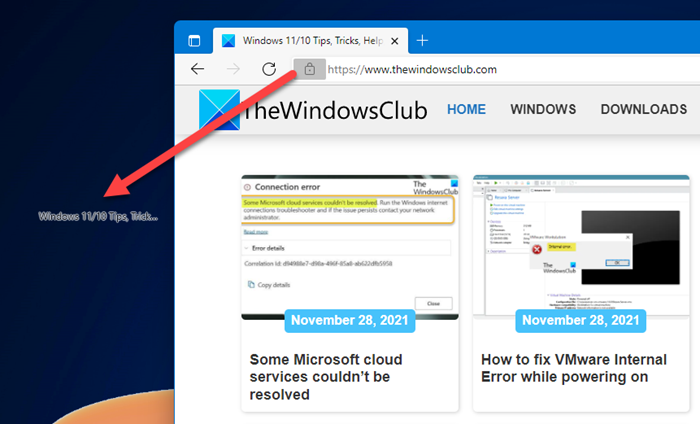
Hozzon létre(Create) webhely parancsikont asztali számítógépén a Chrome , Edge , Firefox használatával(Firefox)
Weboldal parancsikon létrehozása Chrome , Edge , Firefox böngészővel Windows 11 vagy Windows 10 rendszeren:
- Indítsa el a böngészőt
- Nyissa meg azt a weboldalt, amelynek parancsikonját létre szeretné hozni
- Kattintson(Click) és tartsa lenyomva az ikont közvetlenül az URL előtt a címsorban
- Húzza az ikont az asztalra
- A webes parancsikon létrejön
- Most, ha rákattint, a kívánt weboldal azonnal betöltődik.
Weboldal asztali számítógépének Internet Explorer használatával történő létrehozásához meg kell nyitni az URL -t , jobb gombbal kattintson egy üres helyre, és válassza a Parancsikon létrehozása lehetőséget(Create shortcut) , és létrejön az asztali parancsikon. De az Edge , a Chrome és a Firefox nem kínálja ezt a helyi menü opciót.
(Create)Weboldal parancsikon létrehozása az Asztali parancsikon létrehozása(Create) varázsló segítségével
Egy webhely vagy egy weboldal közvetlen megnyitásához szükséges asztali parancsikon létrehozásához kövesse az asztali parancsikon létrehozásának szokásos módját, és módosítsa az ikonját.
Tegyük fel, hogy az Edge-t állította be alapértelmezett böngészőként. (Edge as your default browser.) Kattintson a jobb gombbal(Right-click) az asztalra, majd válassza az > New > Shortcut . Az Írja be az elem helyét(Type the location of the item) mezőbe írja be a weboldal URL -jét, mondjuk:(URL)
https://www.thewindowsclub.com/edge-browser-tips-and-tricks
Kattintson(Click) a Tovább(Next) gombra , adja meg a parancsikont és a nevet, és fejezze be a folyamatot. Érdemes lehet módosítani(change the icon) az újonnan létrehozott parancsikon ikonját.
Ha most rákattint, a weboldal megnyílik az Edge -ben .
Ha az Edge nem az alapértelmezett böngésző , de az (Edge is not your default browser)Edge segítségével szeretne megnyitni egy weboldalt , kattintson jobb gombbal az asztalra, majd válassza az > New > Shortcut lehetőséget .
Az Írja be az elem helyét(Type the location of the item) mezőbe írja be a következő elérési utat:
%windir%\explorer.exe microsoft-edge:http://www.XYZ.com
Itt cserélje ki a www.XYZ.com webhelyet a webhely vagy a weboldal URL -jére.(URL)
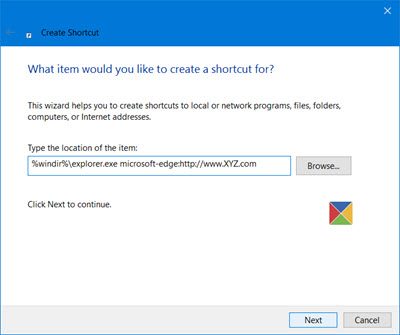
Kattintson a Tovább gombra(Click Next) , adja meg a parancsikont és a nevet, és fejezze be a folyamatot. Ezután érdemes lehet módosítani az újonnan létrehozott parancsikon ikonját.
Bízzon(Trust) benne, hogy hasznosnak találja ezt a kis tippet.
TIPP(TIP) : A webhelyek gyors elindításához van egy másik mód is: Adja hozzá a címsort a tálcához .
Related posts
A lapok szinkronizálása az Edge, a Chrome és a Firefox böngészők között
400 rossz kérés, túl nagy a cookie – Chrome, Edge, Firefox
Az alapértelmezett betűtípus megváltoztatása Chrome, Edge, Firefox böngészőben
Egyszerre zárja be az összes megnyitott böngészőlapot a Chrome-ban, az Edge-ben vagy a Firefoxban
Biztonságos a jelszavak mentése Chrome, Firefox vagy Edge böngészőben?
Böngészés csak szöveges módban Chrome, Edge vagy Firefox böngészőben
A földrajzi helymeghatározás letiltása a Firefoxban, a Chrome-ban és az Edge-ben
Cookie-k letiltása, engedélyezése a Chrome, Edge, Firefox és Opera böngészőben
Harmadik féltől származó cookie-k letiltása vagy engedélyezése a Chrome, Firefox, Edge és Opera böngészőben
A Chrome, Edge, Firefox, Opera böngészők Jegyzettömbként való használata
Hogyan lehet letiltani a beépített jelszókezelőt a Chrome-ban, az Edge-ben és a Firefoxban
A JavaScript letiltása Chrome, Edge, Firefox, Opera és Internet Explorer böngészőben
2 Chrome címsor-parancsikon a Google naptári események létrehozásához
Weboldal automatikus görgetése lefelé vagy felfelé a Chrome-ban vagy a Firefoxban
10 legjobb Chrome-, Edge- és Firefox-bővítmény az oldal mentéséhez, hogy később elolvashassa
Webhelyek feketelistára vagy blokkolása Chrome, Firefox, Edge böngészőkben
Hogyan változtassuk meg a felhasználónevet és a profilképet az Edge, Chrome, Firefox böngészőben
Hogyan lehet elrejteni a böngészőbővítmény ikonjait a Chrome-ban, az Edge-ben vagy a Firefoxban
JAVÍTÁS: A reCAPTCHA nem működik Chrome-ban, Firefoxban vagy bármelyik böngészőben
Hiperhivatkozások auditálása Chrome és Firefox böngészőkben
