Werfault.exe hiba elhárítása Windows 10 rendszerben
A Windows 10 rendszerben nincs hiány rejtélyes hibákból és véletlenszerűnek tűnő problémákból, amelyek időről időre felbukkannak. Valószínűleg(Which) ezért van a Microsoftnak(Microsoft) egy dedikált programja, amelynek feladata a rendszerhibák nyomon követése és jelentése.
Kivéve, néha maga a rendszer elromlik! Mit tehet tehát a rettegett Werfault.exe hibával? Van néhány javaslatunk, amelyek segíthetik a trükköt.
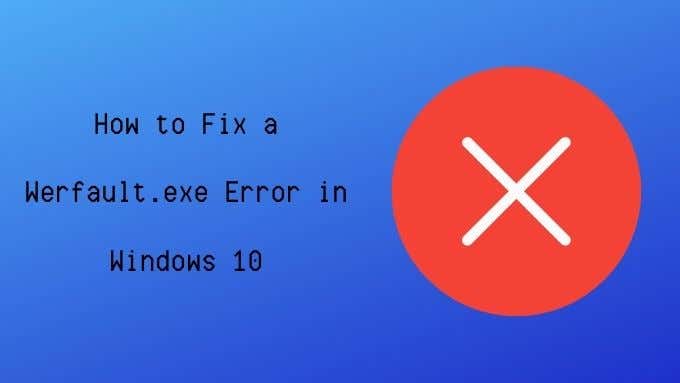
Mi az a Werfault.exe?
Ahogy fentebb említettük, a Werfault.exe a (Werfault.exe)Windows 10 hibajelentési rendszerének része , de feladata meglehetősen specifikus. A hibákat észlelő alkalmazások és a Microsoft operációs rendszer közötti közvetítőként működik.
A Werfault egy hibajelentési folyamat, amely kezeli az alkalmazáshibák naplózását és továbbítását. Amikor végzi a dolgát, soha nem fogod tudni, hogy ott van.
Lehet, hogy a Werfault.exe(Werfault.exe May) nem okoz hibát(Error) ?
Lehet, hogy a „ Werfault(Werfault) ” név része a látott hibának, de ez nem mindig jelenti azt, hogy valójában maga Werfault a tettes.(Werfault)
Ha a hiba csak akkor fordul elő, amikor egy adott alkalmazást futtat, akkor valószínű, hogy a probléma ezzel az alkalmazással van, és nem magában a Werfault -ban . Hasonlóképpen, ha a hiba minden alkalommal megjelenik, amikor egy bizonyos dolgot megtesz, akkor valami köze lehet ahhoz a művelethez, amely valójában a hibát okozza.

Ha a Werfault hibák véletlenszerűek, szaggatottak, és úgy tűnik, hogy nem kapcsolódnak semmi nyilvánvalóhoz, ez annak a jele, hogy a hibajelentési rendszerrel van probléma. Valószínűleg Werfault probléma is lehet, ha minden megnyitni kívánt alkalmazásnál előfordul.
A Werfault hiba gyakori okai
Akkor miért hibázik Werfault(Werfault) ? Az okok eltérőek, de az anekdotikus beszámolók és a különféle, működőképesnek tűnő javítások alapján van néhány közös szál:
- Speciális alkalmazások, amelyek megtörik a jelentési rendszert.
- Vírus által okozott fájlkárosodás.
- (System)Szoftver- vagy hardverproblémák által okozott rendszerfájlok sérülése.
- Hibás rendszerfrissítések.
- Nem megfelelő(Improper) alkalmazástelepítés/eltávolítás.
- Werfault.exe vagy WerMgr.exe törölve lett.
Werfault.exe hibák elhárítása
Az alábbi javasolt javítások mindegyike ezen okok valamelyikén, vagy legalábbis azokon, amelyek valamelyest kapcsolódnak hozzájuk.
1. Indítsa újra a számítógépet

Mindenkinek ismernie kell ezt az alapvető hibaelhárítási lépést. Ha azonban még nem próbálta ki ezt az alapvető hibaelhárítási megoldást, indítsa újra a számítógépet. Sok esetben a probléma megszűnik egy egyszerű újraindítás után.
2. Futtassa a víruskereső szoftvert
A vírusok és más rosszindulatú programok(malware) néha úgy álcázzák magukat, hogy a végrehajtható folyamatnak egy legitim programhoz nagyon hasonló nevet adnak. Talán valami olyasmi, mint „Werfault_.exe” vagy „wefau1lt.exe”.

A Werfault hibákat bizonyos rendszerfájlok károsodása is okozhatja, amely rosszindulatú programok károsodásának következménye lehet. Mindkét esetben futtasson le egy víruskeresést a biztonság kedvéért.
3. Használja a Rendszerfájl-ellenőrzőt
A Windows(Windows) 10 egy praktikus segédprogrammal rendelkezik, amely gyorsan átvizsgálja a Windows -telepítést, hogy nem sérült-e meg, és lecserélheti ezeket a fájlokat friss, sértetlen másolatokra. A vizsgálat futtatásához tegye a következőket:
- Kattintson a jobb gombbal a Start gombra(Start button) .
- Válassza a Windows Powershell (Rendszergazda)(Windows Powershell (Admin)) lehetőséget .
- Írja be az sfc /scannow , és nyomja meg az Enter billentyűt .

- Várja meg, amíg a folyamat befejeződik.

Ha az eszköz hibát talál, értesíti Önt, ellenkező esetben a folyamat integritási hibák nélkül fejeződik be.
4. Vizsgálja meg meghajtóját hibákért
Ha jó hírű márkától származó SSD-t használ, nem valószínű, hogy a meghajtó olvasási hibákat okoz. A mechanikus meghajtók és a rossz minőségű SSD(SSDs) -k azonban hajlamosak ilyen problémákra. Ez fájlok sérüléséhez és egyéb adatintegritási problémákhoz vezethet. A Windows(Windows) lemezellenőrző futtatása gyors módja a probléma észlelésének:
- Nyissa meg a Windows Fájlkezelőt.(Windows File Explorer.)
- Kattintson a jobb gombbal(Right-click) az ellenőrizni kívánt meghajtóra.
- Válassza a Tulajdonságok(Properties) lehetőséget .
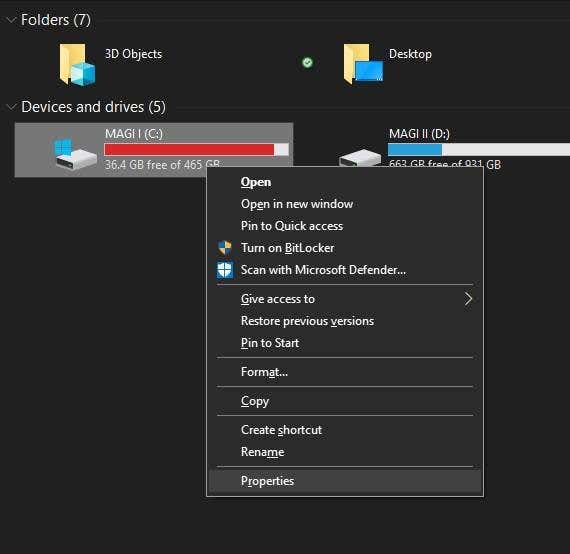
- Válassza az Eszközök(Tools) lapot.
- A Hibaellenőrzés alatt válassza az Ellenőrzés lehetőséget(Check) .

- Válassza a Scan Drive lehetőséget(Scan Drive)
Ha az eszköz hibát talál, értesíti Önt, és lehetőséget ad a javítás megkísérlésére. Ha a meghajtónak komoly mechanikai vagy fizikai problémái vannak, előbb utóbb ki kell cserélnie.
4. Tesztelje a RAM-ot
A számítógépek nem túl toleránsak a RAM(RAM) -ban tárolt adatokkal kapcsolatos hibákkal szemben . Ha egyetlen bit is kicsúszik a helyéről, az alkalmazásokat vagy akár az egész operációs rendszert is leállíthatja.
Míg az alkalmazás összeomlásához vezető memóriasértések oka lehet az alkalmazás kódjában lévő hiba, ennek oka lehet a hibás memória is.
A hibás RAM(faulty RAM) rögzítése hihetetlenül bonyolult lehet, de a Windows 10 rendelkezik egy beépített diagnosztikai eszközzel, amelyet használhat:
- Nyissa meg a Start menüt(Start Menu) .
- Írja be a Windows Memory Diagnostic parancsot(Windows Memory Diagnostic) .

- Futtassa az alkalmazást.

- Válassza az Újraindítás most lehetőséget, és ellenőrizze a problémákat(Restart now and check for problems) .
A(Make) rendszer újraindítása előtt zárjon be minden nyitott alkalmazást, és mentse el a munkáját. Ha a memóriadiagnosztikai eszköz hibát talál a memóriájában, ki kell cserélnie a modult.
Ritka esetekben maga az alaplap vagy a memóriavezérlő lehet a memóriahibák forrása. Azonban szinte mindig a memóriamodul a hibás.
5. Ideiglenesen tiltsa le a hibajelentést
Ha csak el akarja hallgatni a Werfault.exe hibát, ha csak egy kis időre is, akkor lehetősége van a (Werfault.exe)Windows hibajelentésének kikapcsolására :
- Kattintson jobb gombbal a Start gombra(Start Button) .
- Válassza a Windows PowerShell (Rendszergazda)(Windows PowerShell (Admin)) lehetőséget .
- Írja be a services.msc parancsot(services.msc) , és nyomja meg az Enter billentyűt .
- Kattintson jobb gombbal a Windows Error Reporting Service elemre .
- Válassza a Tulajdonságok(Properties) lehetőséget .

- Az Indítási típus alatt válassza a Letiltva lehetőséget(Disabled) .
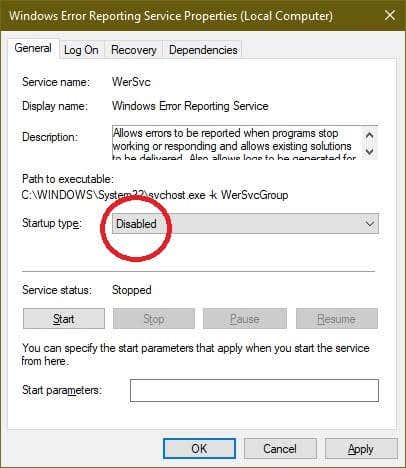
Bár hibák természetesen továbbra is előfordulnak az alkalmazásokban, maga a Werfault már nem töltődik be. Tehát nem kell látnia Werfault.exe hibákat. Természetesen ez nem javítja a mögöttes problémát, de amíg meg nem találja a problémát, addig az egyik módja annak, hogy egyszerűen újra használhatóvá tegye a számítógépet egy időre.
6. Használja a Rendszer-visszaállítás(System Restore) vagy a Frissítések(Check) keresése funkciót
Ha a Werfault problémái azután kezdődtek, hogy valami megváltozott a rendszeren, érdemes lehet a Windows és a hardver illesztőprogramjainak frissítését a legújabb verzióra.

Alternatív megoldásként használhatja a rendszer-visszaállítást (vagy bármely harmadik féltől készített biztonsági másolatot), hogy visszaállítsa a rendszert egy olyan időpontra, amikor a probléma még nem létezett. Ha a problémát valami olyan dolog okozta, amely a biztonsági mentés óta megváltozott a rendszerben, akkor némi szerencsével a probléma megszűnik.
Werfault Woes Begone!
Mivel a werfault hibák nem lehetnek olyan rejtélyesek, megszabadulni tőlük olyan érzés lehet, mintha véletlenszerű javításokat próbálnánk ki. Abban a reményben, hogy valamelyik kitart. Valójában, ha végignézi ezeket az általános hibaelhárítási tippeket, nagy valószínűséggel megoldja a probléma hátterét.
A werfault hibák valóban homályos okaiért érdemes elküldeni a problémák részleteit a Microsoft ügyfélszolgálatának(Microsoft Support) vagy az adott alkalmazás adott fejlesztőjének, amely problémákat okozhat. Manapság a Windows 10 telepítésének alaphelyzetbe állítása is viszonylag fájdalommentes. (reset your Windows 10 )Csak(Just) győződjön meg arról, hogy előzetesen biztonsági másolatot készített minden pótolhatatlan adatáról.
Találkozott már olyan werfault hibával, amelyet úgy tűnik, nem tud feltörni? Írjon róla kommentben, és talán olvasói közösségünk egyik tagja megkapja a választ, amit keresett.
Related posts
Javítsa ki az Ntfs.sys sikertelen BSOD-hibáját Windows 10 rendszeren
Javítsa ki a 0x800F080C számú hibát a .NET-keretrendszer Windows 10 rendszeren történő telepítésekor
A Media Disconnected Error javítása Windows 10 rendszeren
Javítsa ki az Eszköz nem migrált hibáját a Windows 10 rendszeren
Javítsa ki a 0x80004005 hibakódot: Meghatározatlan hiba a Windows 10 rendszerben
A Rundll32 működése leállt hiba elhárítása
Javítsa ki az Excel stdole32.tlb hibát a Windows 10 rendszerben
Javítsa ki a Zoom érvénytelen értekezletazonosító-hibáját a Windows 10 rendszerben
Javítsa meg az akkumulátor gyors lemerülését a Windows 10 rendszeren hibrid grafikával
A „Számítógépének kevés a memóriája” hiba elhárítása Windows 10 rendszeren
Nem lehet csatlakozni az Xbox Live-hoz; Javítsa ki az Xbox Live hálózati problémát a Windows 10 rendszerben
A Clock Watchdog időtúllépési hibája javítása Windows 10 rendszeren
A váratlan Store kivételes hiba javítása a Windows 10 rendszerben
Javítsa ki a Trusted Platform Module 80090016 hibáját a Windows 10 rendszerben
Javítsa ki az ERR_CONNECTION_TIMED_OUT problémát a Chrome-ban Windows 10 rendszeren
Javítsa ki a 7031-es vagy 7034-es eseményazonosítójú hibát, amikor a felhasználó kijelentkezik a Windows 10 számítógépről
Javítsa ki a WORKER_INVALID kék képernyő hibát a Windows 10 rendszeren
Érvénytelen helyreállítási terület hiba javítása Windows 10 számítógépen
I/O eszközhibák javítása a Windows 10 rendszerben
Javítsa ki a Steam korrupt lemezhibáját a Windows 10 rendszeren
