WhatsApp adatok átvitele Androidról iPhone-ra
Ebben az oktatóanyagban bemutatjuk, hogyan viheti át a WhatsApp -adatokat Androidról(Android) iPhone-ra az AnyTrans és az iCareFone használatával. Előzetesen meg kell említenünk, hogy ezek az eszközök nem ingyenesek, de mindkettő elvégzi a munkát.
Az adatok migrálásához szüksége lesz ezen alkalmazások egyikére, számítógépre (PC vagy Mac ), USB -kábelekre és Wi-Fi-kapcsolatra. Ezenkívül az adatok átvitele előtt telepítse a WhatsApp alkalmazást az új eszközre (iPhone), és jelentkezzen be WhatsApp -fiókjába.(WhatsApp)

Miért a harmadik féltől származó alkalmazások?
A WhatsApp üzenetek és adatok átvitele(Transferring WhatsApp messages and data) a hasonló operációs rendszert futtató eszközök között egyszerű. A Google Drive(Google Drive) támogatja az Androidról Androidra történő(Android-to-Android) migrációt, míg az iOS-ről iOS-re történő átvitel az iClouddal működik. Az operációs rendszerek közötti WhatsApp adatmigráció azonban kissé bonyolult. De nem lehetetlen.
Jelenleg nincs hivatalos módszer a WhatsApp csevegési előzményeinek átvitelére a különböző operációs rendszereket futtató eszközök között. Az operációs rendszerek közötti(Inter-OS) adatátvitel csak azoknak a WhatsApp - felhasználóknak érhető el, akik iPhone-ról Samsung készülékekre költöznek(moving from an iPhone to Samsung devices) . Ha régi Android -telefonról új iPhone-ra szeretne váltani, harmadik féltől származó adatátviteli eszközöket kell használnia.
WhatsApp üzenetek(WhatsApp Messages Using) átvitele az AnyTrans segítségével(AnyTrans)
Az AnyTrans „Social Messages Manager” segítségével átviheti WhatsApp -adatait Android vagy iOS rendszerről egy új telefonra. A szoftver Mac és Windows számítógépekhez érhető el. Telepítse az AnyTrans programot számítógépére(Install AnyTrans on your computer) , és kövesse az alábbi lépéseket az eszköz használatához a WhatsApp adatok Androidról(Android) iPhone készülékre történő átvitelére.
Megjegyzés:(Note:) Javasoljuk, hogy az adatok iPhone-jára való átvitele előtt készítsen biztonsági másolatot a WhatsApp alkalmazásról a Google Drive -ra. (Google Drive)Lépjen a Beállítások(Settings) > Csevegés(Chats) > Csevegés biztonsági mentése(Chat backup) menüpontra, koppintson a Biztonsági(Back Up) mentés gombra, és várja meg, amíg a biztonsági mentés befejeződik.

Mielőtt folytatná, győződjön meg arról, hogy az USB-hibakeresés engedélyezve(USB Debugging is enabled) van Android-eszközén. Nyissa meg a Beállítások(Settings) > A telefonról(About Phone) menüpontot, és koppintson a Build Number elemre hétszer egymás után a Fejlesztői (Developer) beállítások(Options) aktiválásához .
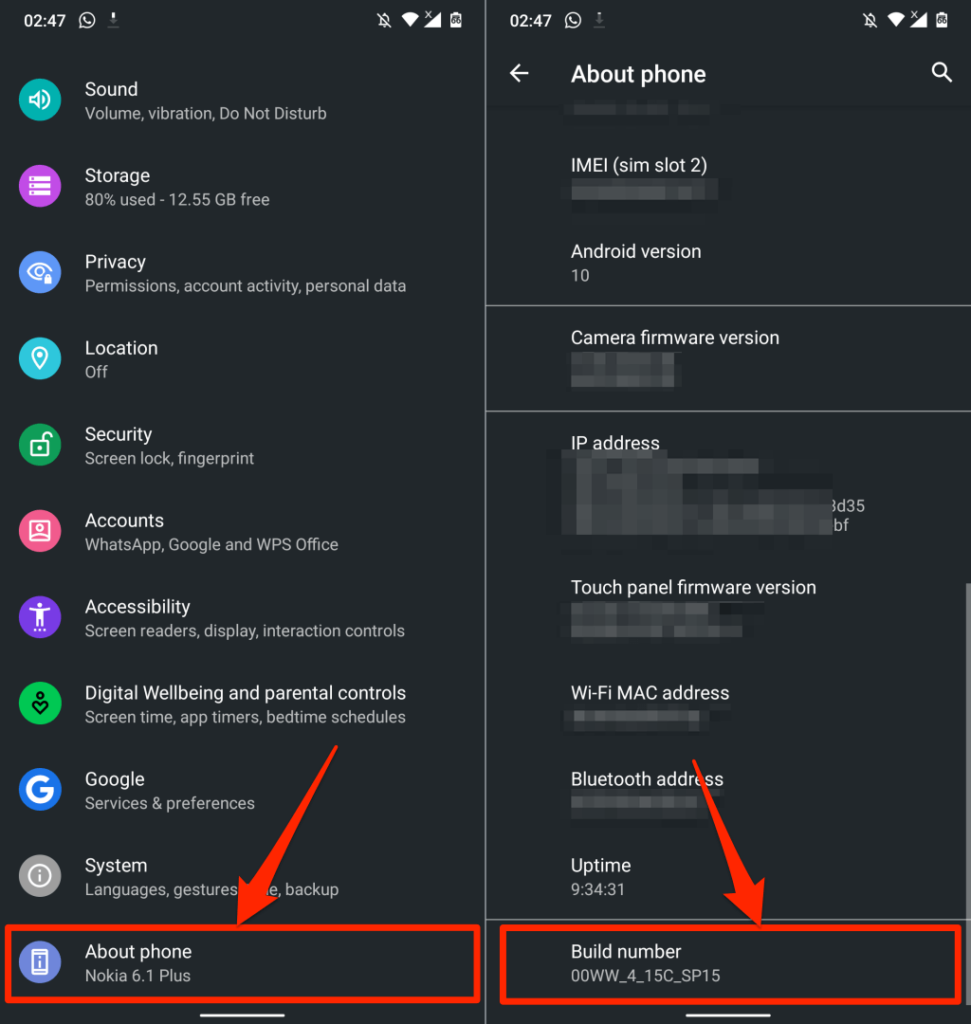
Ezután lépjen a Beállítások(Settings) > Rendszer(System) > Speciális(Advanced) > Fejlesztői beállítások menüpontra(Developer options) , görgessen a „Hibakeresés” részhez, és kapcsolja be az USB hibakeresést(USB Debugging) .

Tapasztalataink szerint az AnyTrans nem tűnik optimalizáltnak az Android - eszközök széles körére. Az alkalmazás Windows és macOS verziói nem észlelték Android -eszközünket USB -n keresztül . Eredeti USB -kábelt használtunk, az USB - hibakeresés engedélyezve volt, és az MTP (vagy fájlátvitel(File Transfer) ) előnyben részesítette az USB - módot. Semmi sem működött.
Android készülékünket az AnyTrans Android alkalmazás segítségével csatlakoztattuk az AnyTrans asztali klienshez . Megmutatjuk, hogyan kell használni az AnyTrans Android alkalmazást (lásd a 3. lépést), arra az esetre, ha hasonló problémákba ütközne.
Az AnyTrans Desktop Client használata WhatsApp adatok átvitelére(How to Use AnyTrans Desktop Client to Transfer WhatsApp Data)
- Indítsa el az AnyTrans alkalmazást(AnyTrans) , és csatlakoztassa iPhone és Android készülékét Mac vagy PC számítógépéhez.
- Az oldalsávon válassza a Social Messages Manager lehetőséget, lépjen a (Social Messages Manager)WhatsApp fülre, és válassza az Átvitel most(Transfer Now) lehetőséget a „WhatsApp to Device” részben.

- Válassza ki Android telefonját vagy táblagépét forráseszközként a bal oldali legördülő menüben. A másik legördülő menüben válassza ki iPhone készülékét céleszközként.

Az AnyTrans szoftver nem tudta felismerni Android -eszközünket USB -n keresztül . Össze kellett kapcsolnunk az alkalmazást a telefonunkkal az asztali klienssel az AnyTrans Android alkalmazás(AnyTrans Android app) segítségével .
Ha hasonló problémát tapasztal, telepítse az AnyTrans alkalmazást Android - eszközére, és folytassa a következő lépéssel. Ellenkező esetben ugorjon a 7. lépésre az adatátvitel elindításához.
- Koppintson az Eszköz hozzáadása(Add a device) legördülő menüre a forráseszközhöz, és válassza az Android-eszköz hozzáadása(Add Android Device) lehetőséget .

- Nyissa meg az AnyTrans Android - alkalmazást, és csatlakoztassa telefonját ugyanahhoz a Wi-Fi- hálózathoz, mint PC-je vagy Mac -je . Nyissa(Head) meg a Radar Connection lapot, és válassza ki Android -eszközét a térképen.

- Ellenőrizze az AnyTrans alkalmazást Android -telefonján, és érintse meg a Fogadás(Receive) elemet az előugró ablakban az átviteli kérelem hitelesítéséhez.

- A „Forrás” és „Cél” eszközök kiválasztása után válassza a Tovább(Next) lehetőséget az adatátviteli folyamat folytatásához.

- Kapcsolja ki az iPhone keresése funkciót iPhone(Turn off Find My iPhone) -ján a következő oldalon található utasítások szerint. A folytatáshoz válassza az OK, tudom .(OK, I Know)

- iPhone-ján lépjen a Beállítások elemre(Settings) , koppintson az Apple ID nevére(Apple ID name) , válassza a Find My lehetőséget , koppintson az iPhone keresése(Find My) elemre , és kapcsolja ki az iPhone keresése(Find My iPhone) lehetőséget .

- A folytatáshoz válassza a Tovább(Next) lehetőséget a következő oldalon.

A WhatsApp(WhatsApp) adatainak eléréséhez az AnyTrans letölti és telepíti a WhatsApp módosított/bővített verzióját az eszközére.

- Az AnyTrans Android alkalmazásban válassza a Beállítások(Settings) lehetőséget az előugró ablakban, és kapcsolja be az Engedélyezés ebből a forrásból(Allow from this source) lehetőséget a továbbfejlesztett WhatsApp telepítéséhez.

- Nyissa meg a WhatsApp továbbfejlesztett verzióját, amikor az AnyTrans telepíti az alkalmazást az eszközére.

Megjelenik egy másik előugró ablak, amely engedélyt ad az alkalmazásnak az eszköz tárhelyére.

- Kövesse az utasítást, válassza az Engedélyek(Permissions) lehetőséget az alkalmazás információs oldalán, érintse meg a Tárhely(Storage) lehetőséget , majd a Tárhely-hozzáférés engedélyezése(Allow) lehetőséget.

A következő lépés a WhatsApp biztonsági másolatának visszaállítása az újonnan telepített „ WhatsApp továbbfejlesztve”.
- Nyissa meg a továbbfejlesztett WhatsApp alkalmazást , állítsa vissza a biztonsági másolatot, és a folytatáshoz koppintson a Tovább(Next) gombra .

Most már minden készen áll a WhatsApp -adatok átvitelére Android -eszközéről iPhone-jára.
- Az adatátviteli folyamat elindításához válassza a Tovább lehetőséget.(Next)
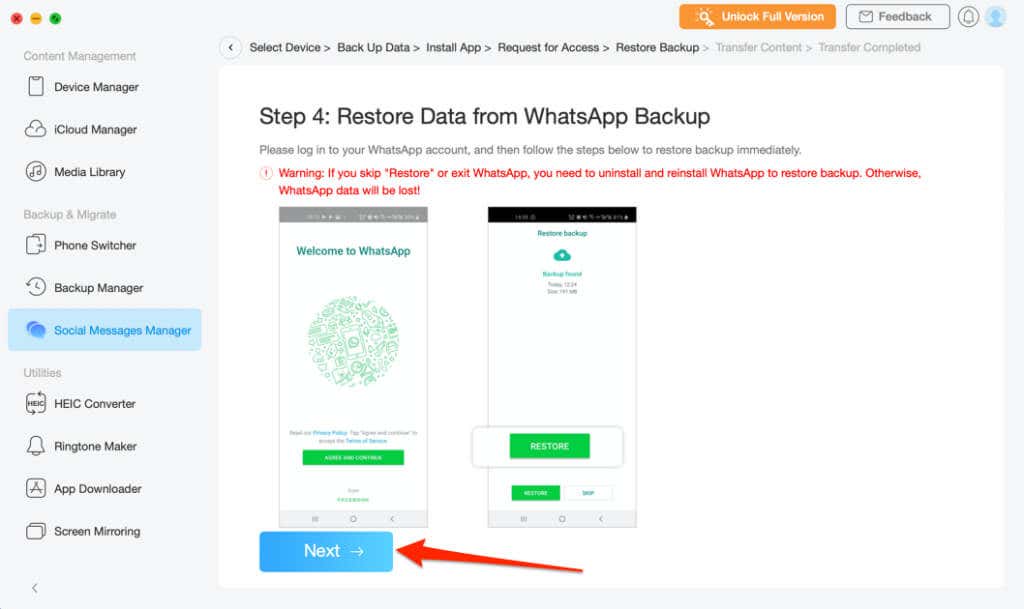
Győződjön(Make) meg arról, hogy az iPhone a folyamat során a számítógéphez csatlakoztatva marad. Az adatátvitel általában néhány percet vesz igénybe, ezért várja meg, amíg sikerüzenetet kap, mielőtt kihúzza iPhone készülékét. Az új telefonon igazolnia kell a WhatsApp -fiókjához kapcsolódó telefonszámot.
Az AnyTrans adatátviteli funkciói nem korlátozódnak a WhatsApp-ra – a Viber(WhatsApp—Viber) , a Line és az iMessage egyéb támogatott üzenetküldő alkalmazások. Ha valaha is le kell töltenie az iMessage csevegési előzményeit(download iMessage chat history) , vagy át kell vinnie az iMessage-adatokat egy másik iPhone készülékre, az AnyTrans megkönnyítheti a folyamatot.
Használhatja az eszközt képek kötegelt konvertálására, egyéni csengőhangok létrehozására, iCloud-fájlok kezelésére, telefonjának vezeték nélküli képernyőtükrözésére a számítógépre(screen mirror your phone to a computer) stb.
iCareFone átutalás (24,95 USD-tól)
Ez a szoftver megkönnyíti az alkalmazásadatok átvitelét két eszköz között – Androidról iPhone-ra és fordítva. Az AnyTrans -szal ellentétben az iCareFone Transfer eszközészlelése sokkal gyorsabb. Ezenkívül külön adatátviteli lehetőségekkel rendelkezik a WhatsApp és a WhatsApp Business számára .

Csatlakoztassa eszközeit a számítógéphez USB -n keresztül , és győződjön meg arról, hogy fel vannak oldva. Ezenkívül győződjön meg arról, hogy engedélyezte az USB hibakeresést(USB Debugging) az Android - eszközön.
Válassza a WhatsApp vagy a WhatsApp Business lehetőséget az irányítópulton, és lépjen az Átvitel(Transfer) szakaszhoz. Ezután(Afterward) válassza ki Android telefonját forráseszköznek, iPhone készülékét pedig céleszköznek. Válassza az Átvitel(Transfer) gombot az adatmigráció elindításához.
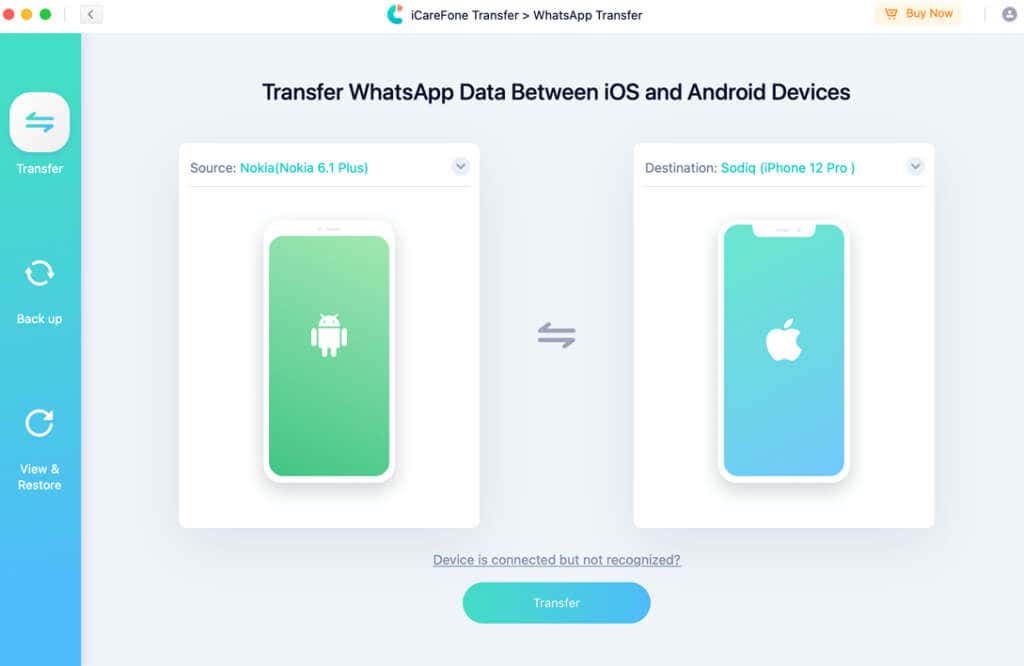
Az iCareFone Transfer(Transfer) ingyenesen telepíthető Mac vagy Windows PC - re, de az adatátviteli funkció használatához előfizetési csomagra lesz szüksége.
Egyszerűen vigye át a WhatsApp-adatokat
Ezek az eszközök átviszik az összes adatot – WhatsApp-fiókinformációkat, beszélgetéseket, médiafájlokat, dokumentumokat és egyéb beállításokat. Sajnos nem ingyenesek. Az AnyTrans(AnyTrans) előfizetési csomagok 39,99 dollártól (1 éves előfizetés) 79,99 dollárig (családi csomag) indulnak.
Az iCareFone Transfer előfizetési csomagjai drágábbak – 24,95 USD (1 hónap), 59,95 USD (1 év) és 69,95 USD ( élettartam(Lifetime) ). Valószínűleg azért, mert több üzenetküldő platformot támogat, mint az AnyTrans , ráadásul könnyebben beállítható és használható. A dedikált WhatsApp Business átviteli lehetőség szintén bónusz.
Ezek a legjobb eszközök a WhatsApp adatok átviteléhez Androidról(Android) iPhone-ra. Remélhetőleg(Hopefully) a WhatsApp a jövőben több (ingyenes) módszert fog integrálni a csevegés átviteléhez a különböző operációs rendszerek között.
Related posts
Hogyan készítsünk biztonsági másolatot a WhatsApp adatairól iPhone-on és Androidon
Adatok átvitele új Android telefonra
QR-kód beolvasása iPhone-on és Androidon
Hogyan importálhatunk adatokat a Google-táblázatokba egy másik munkalapról
WhatsApp video- vagy hanghívás rögzítése
Fax küldése iPhone vagy Android okostelefonról
Tekintse meg a Photo EXIF metaadatait iPhone, Android, Mac és Windows rendszeren
Hogyan javítható ki, hogy a Google Discover nem működik Androidon
Lefagyott iPhone vagy Android készülék hardver visszaállítása
Hogyan találhat MAC-címet iPhone-on (iOS) és Android-eszközökön
A WhatsApp visszaállítása a Google Drive-ról
Hogyan töltheti le személyes adatait a Google-ról
Az asztali mód aktiválása bármely böngészőben Android és iOS rendszeren
Hogyan játssz a Steam játékokkal Androidon
A DNS-gyorsítótár törlése Windows, Mac, Android és iOS rendszeren
Szöveges üzenetek nyomtatása Androidról
Android-alkalmazások telepítése az APK fájl használatával
Hogyan aktiválhatom a Voice to Text funkciót Androidon?
Kép kicsinyítése Windows, Mac, iOS és Android rendszeren
Telefonjának használata vezeték nélküli webkameraként (iPhone és Android)
