WhatsApp asztali alkalmazás: telepítés, használat és funkciók
A WhatsApp(WhatsApp) az egyik legnépszerűbb ingyenes üzenetküldő szolgáltatás, és már több mint egymilliárd felhasználó üzemelteti világszerte. Bár már elérhető a WhatsApp webes verziója , az Edge -hez és más böngészőkhöz is , a cég nemrégiben elindított egy asztali alkalmazást is. Az új WhatsApp asztali alkalmazás szinte hasonló ahhoz, amit (WhatsApp)WhatsApp Webként(WhatsApp Web) ismerünk .
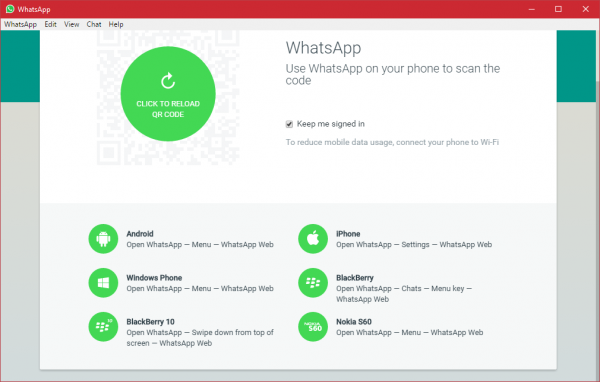
Valószínűleg ez a ma elérhető leggyakrabban használt üzenetküldő alkalmazás, és ennek több jó oka is van. Az alkalmazás mindig is kizárólagos volt a mobileszközökön, nem számítva a bármilyen webböngészőn keresztül használható webes verziót. De ez megváltozott, az alkalmazás már letölthető a Windows asztalra(Windows desktop) , és a széleskörű használatunkból megtanultuk, hogy az asztali WhatsApp remekül működik. Amikor az üzenetek küldéséről és fogadásáról van szó, nincs sok különbség a WhosDownhoz(WhosDown) vagy más harmadik féltől származó szolgáltatásokhoz képest.
Mégis, ami itt fontos, az az a tény, hogy többé nem kell harmadik féltől származó alkalmazásokat használnunk, mert a fejlesztők nagy valószínűséggel a felhasználó tudta nélkül is gyűjthetnek adatokat, ezért mi inkább az első félben bízunk. fejlesztők.
A WhatsApp vadonatúj alkalmazásának használatához először le kell töltenie és telepítenie kell azt a Windows 11/10 rendszerű számítógépére. Ez egy nagyon egyszerű alkalmazás, és nem igényel műszaki szakértelmet a telepítéséhez.
Tudnia kell, hogy a legújabb verziók (v2.2208.14 és újabb) már nem követelik meg, hogy telefonján keresztül csatlakozzon.(You should know that the latest versions (v2.2208.14 and later) now no longer require you to be connected via your phone.)
WhatsApp asztali alkalmazás Windows PC-hez
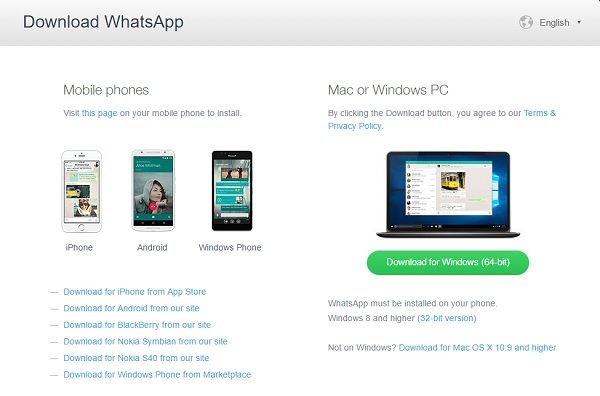
Futtassa a telepítést, és telepítse a számítógépére. A WhatsApp asztali alkalmazás futtatásához először be kell olvasnia a QR-kódot az okostelefonjával.
Amikor a telepítés befejeződött, a felhasználóknak látniuk kell az okostelefonok csatlakoztatásának szokásos lehetőségét, hogy minden elinduljon és működjön. Kövesse a képernyőn megjelenő utasításokat az adott platformra vonatkozóan a QR-kód beolvasásához a WhatsApp for Windows PC használatához . Nyissa meg a WhatsApp(Open WhatsApp) alkalmazást a telefonján, majd válassza a Menü(Menu ) lehetőséget, majd válassza a WhatsApp web lehetőséget . Vigye telefonját a számítógép képernyőjére, és olvassa be a QR-kódot a csatlakozáshoz.
Ha egyszer bejutottunk, könnyen lehet közlekedni, de beszélnünk kell egy kicsit a menüsorról. Ez a lehetőség jelenlegi formájában nem található harmadik féltől származó programokban. A menüsorban a felhasználók új csevegést, új csoportot hozhatnak létre, és akár a teljes csevegéseket is archiválhatják. Ezen túlmenően, ha ez nem jelent problémát, a felhasználók eldönthetik, hogy szeretnének-e béta frissítéseket kapni, hogy a WhatsApp technológia élvonalába kerüljenek.
Olvassa el(Read) : A WhatsApp biztonságos(Is WhatsApp safe) ?
A QR-kód beolvasása után bejelentkezik a WhatsApp asztali alkalmazásába. Olyan, mint az okostelefonon lévő alkalmazás, nagyon hasonló funkciókkal, felülettel és megjelenéssel. Üzeneteket, képeket, videókat küldhet, csoportokat hozhat létre, módosíthatja profilfotóját vagy állapotát, és bármit megtehet, amit okostelefonján csinál.
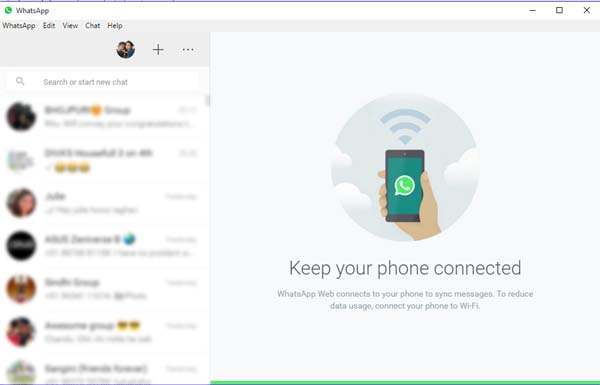
1] Profilfotó(Change Profile Photo) és állapot(Status) módosítása a WhatsApp Desktop App alkalmazásban(WhatsApp Desktop App)
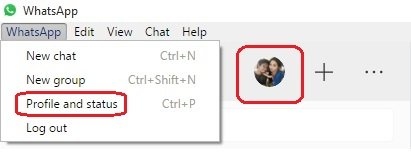
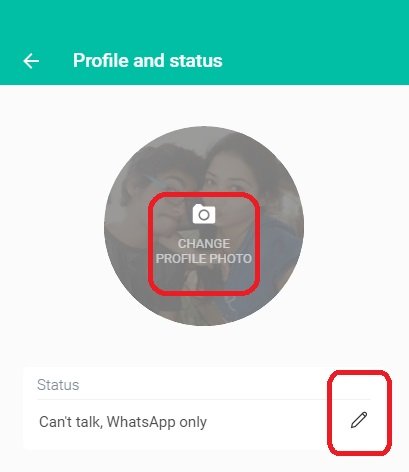
Ctrl+P is használhatja a profil és állapot megnyitásához.
Olvassa el(Read) : WhatsApp üzenetek ütemezése az asztalon(How to schedule WhatsApp messages on Desktop) .
2] Új Chat/Makeindítása(Start) / új csoport létrehozása
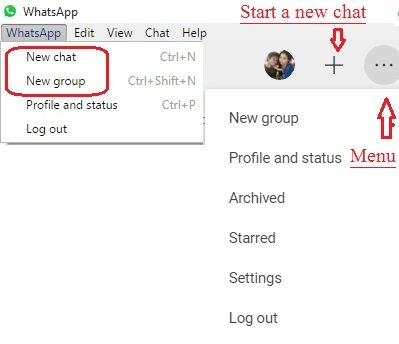
Ctrl+N is használhatja új csevegéshez.
Olvassa el(Read) : A WhatsApp Desktop alkalmazás összeomlik vagy lefagy .
3] A WhatsApp asztali alkalmazás beállításai
Az asztali alkalmazás beállításainak megnyitásához és módosításához kattintson a három pontra ( Menü(Menu) ), és válassza a Beállítások(Settings) lehetőséget . Itt módosíthatja értesítési beállításait, kezelheti a letiltott névjegyeket, és megtekintheti a WhatsApp súgóját.
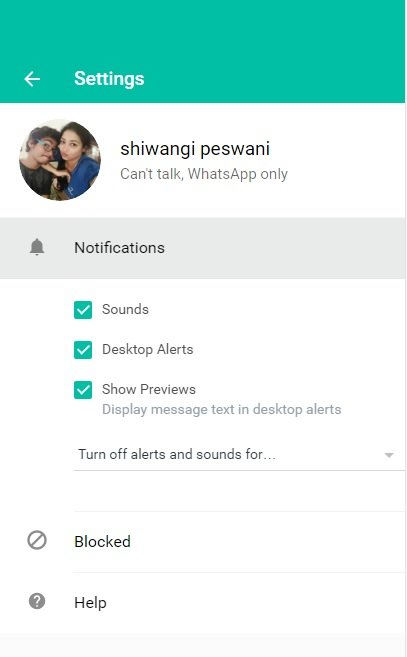
4] Csevegés beállításai(Chat Settings) a WhatsApp Desktop App alkalmazásban(WhatsApp Desktop App)
Sok más funkcióhoz hasonlóan ebben az alkalmazásban is nagyjából ugyanazok a csevegési beállítások, mint az okostelefonéban. Nyissa meg bármelyik csevegődobozt, és kattintson a három pontra (menü) a jobb felső sarokban. Itt kiválaszthat üzeneteket, ellenőrizheti a kapcsolattartási adatokat, törölheti az üzeneteket vagy elnémíthatja a csevegést. Kérjük(Please) , vegye figyelembe, hogy okostelefonján megkereshet egy adott csevegést a chatboxban, míg az asztali alkalmazásból ez a funkció hiányzik. Ezenkívül nem módosíthatja a háttérképet, és nem küldheti el e-mailben a csevegést( change the wallpaper or email your chat) az asztali alkalmazásból, de az okostelefonos alkalmazás rendelkezik ezzel a funkcióval.
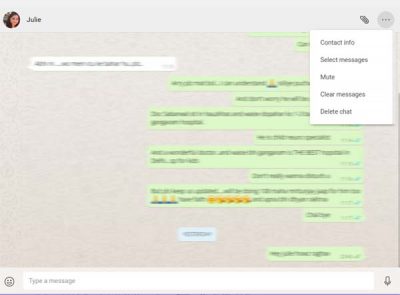
5] Fájlok küldése a WhatsApp-on
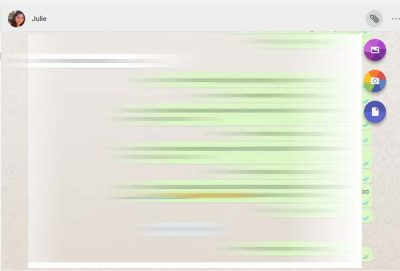
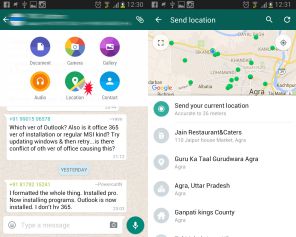
6] Archiválja a csevegést(Archive Chat) a WhatsApp asztali alkalmazásban(WhatsApp Desktop App)
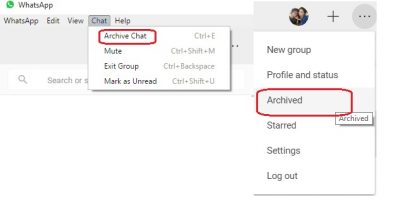
7] Csillagüzenetek a WhatsApp-on
Míg az asztali alkalmazás lehetővé teszi a csillaggal megjelölt üzenetek megtekintését, itt nincs lehetőség az üzenet csillagozására. Az okostelefonos(Smartphone) alkalmazásban csak ki kell választania a csillaggal megjelölni kívánt üzenetet, és kattintson a Csillag(Star) ikonra a szalagon. Az asztali verzióban nincs ilyen ikon. Nézze meg az alábbi képernyőképet az okostelefonról . (Smartphone)A csillagozott üzenetek asztali alkalmazásban való megtekintéséhez kattintson a Menü(Menu) (három pont) elemre, és válassza a Csillagozott lehetőséget. (Starred. )
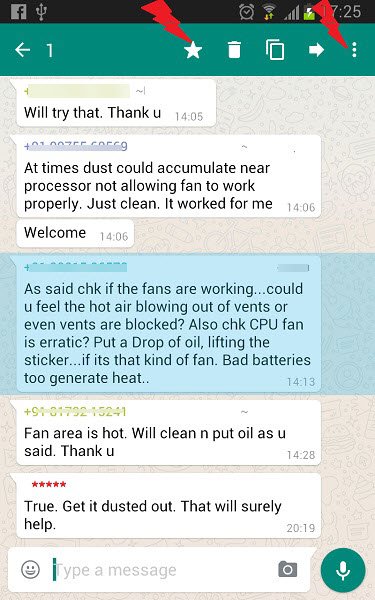
8] Csoportos csevegés beállításai(Group Chat Settings) a WhatsApp Desktop App alkalmazásban(WhatsApp Desktop App)
Új csoportot a menüből(Menu) hozhat létre . A csoportbeállítások módosításához az asztali alkalmazásban lépjen a csoportra, és kattintson a jobb gombbal. Itt ellenőrizheti a csoport adatait, kiválaszthatja az üzeneteket, elnémíthatja a csoportot, törölheti az üzeneteket vagy kiléphet a csoportból. A csoport ikonját vagy állapotát az asztali alkalmazásból is módosíthatja.
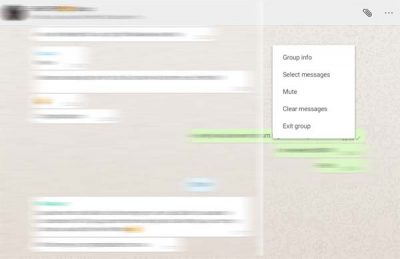
9] Kijelentkezés(Log) a WhatsApp Desktop App alkalmazásból(WhatsApp Desktop App)
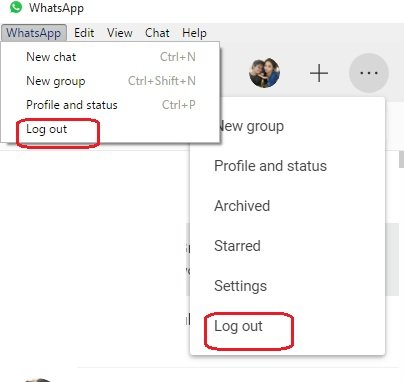
Néhány fontos parancsikon a WhatsApp asztali alkalmazáshoz-(WhatsApp Desktop App-)
- Kivágás – Ctrl+X
- Másolás – Ctrl+C
- Beillesztés – Ctrl+V
- Visszavonás – Ctrl+Z
- Újra – Ctrl+Shift+Z
- Az összes kijelölése — Ctrl+A
- Keresés – Ctrl+F
- Nagyítás — Ctrl+Shift+=
- Kicsinyítés – Ctrl+-
- Tényleges méret – Ctrl+0 Következő csevegés – Ctrl+Shift+ ]
- Csevegés törlése — Ctrl+Backspace
- Archív csevegés – Ctrl+E
- Némítás – Ctrl+Shift+M
- Megjelölés olvasatlanként — Ctrl+Shift+U
- Bezárás — Alt+F4
- Előző csevegés – Ctrl+Shift+[
Megpróbáltuk lefedni a WhatsApp asztali alkalmazás minden fontos funkcióját, de jelezze nekünk megjegyzésekben, ha hiányzik valami.
Ez a bejegyzés segít, ha a WhatsApp Desktop alkalmazás nem működik vagy nem csatlakozik(WhatsApp Desktop app not working or connecting) .
Tekintse meg ezt a WhatsApp tippekkel és trükkökkel kapcsolatos(WhatsApp tips & tricks) bejegyzést is.(Take a look at this WhatsApp tips & tricks post too.)
Related posts
WhatsApp üzenetek ütemezése az asztalon
A távoli asztali kapcsolat engedélyezése és használata a Windows 11/10 rendszerben
Az időzítők beállítása és a stopper használata a Windows 8.1 Riasztások alkalmazásában
4 módszer az adathasználat minimalizálására a YouTube alkalmazásban
Egy másik alkalmazás által használt fényképezőgép javítása a Windows 10 rendszerben
WhatsApp Spam – Hogyan lehet ellenőrizni vagy blokkolni
Microsoft távoli asztali alkalmazás Windows 11/10 rendszerhez
A webalkalmazások asztali alkalmazásként futnak
Slack Desktop App: Milyen előnyei vannak a használatának?
WhatsApp tippek és trükkök, amelyeket tudni szeretne
Szöveg formázása a Facebook Messengerben és a WhatsAppban
Hogyan lehet felismerni a WhatsApp átveréseket és a spam üzeneteket
Használjon kis ikonokat a Windows 7/8/10 tálcán és az asztalon
A Remote Desktop App vs. TeamViewer Touch – melyik a jobb alkalmazás?
Hogyan segít a Trello Desktop App hatékonyabban dolgozni
A WhatsApp csoportos csevegések áthelyezése a Telegram alkalmazásba
Regisztráljon a Signal, WhatsApp, Telegram szolgáltatásban telefonszám nélkül
Mi történik, ha elnémít valakit a WhatsApp-on
Akadályozza meg, hogy az emberek felvegyenek téged a WhatsApp csoportba
Hogyan akadályozhatom meg a WhatsApp üzeneteim feltörését?
