WHEA_UNCORRECTABLE_ERROR, 0x00000124 BSOD [javítva]
A számítógépen végzett kisebb és nagyobb módosítások is hibákat okozhatnak. Az egyik gyakran előforduló Blue Screen hiba a WHEA UNCORRECTABLE ERROR . A rendszer javíthatatlan hardverhibát(The system encountered an uncorrectable hardware) észlelt , kód 0x00000124 . A Windows Hardware Error Architecture ( WHEA ) által szolgáltatott hibaadatok alapján ez a hibaellenőrzés azt jelzi, hogy végzetes hardverhiba történt. Ezt a RAM(RAM) , a merevlemez(Hard Drive) vagy bármely más hardverkomponens okozhatja . Ez jellemzően fizikai hardverhibákhoz kapcsolódik. Ez lehet hővel kapcsolatos, hibás hardver, memória, vagy akár egy processzor, amely kezd meghibásodni vagy meghibásodott.
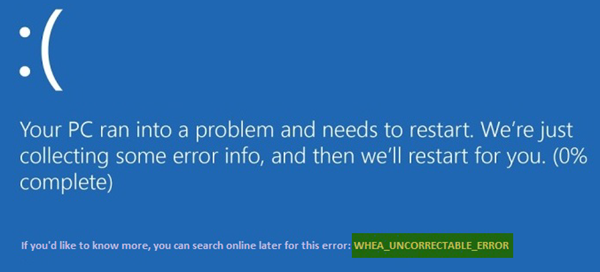
WHEA_UNCORRECTABLE_ERROR 0x00000124 BSOD
Ha ez a hibaüzenet jelenik meg, az azt jelenti, hogy hardverhiba történt, és a számítógép hirtelen leállt, hogy megvédje magát az adatvesztéstől. A következő lehetséges javítások elvégezhetők a STOP 0x00000124 hibakóddal kapcsolatos BSOD hibák kijavításához Windows 10-en
- Tiltsa le a túlhajtást, ha engedélyezte
- Győződjön meg arról, hogy számítógépe hűtőrendszerei működnek
- Futtassa a Diagnostics programot a memória ellenőrzéséhez
- Illesztőprogramok frissítése vagy visszaállítása.
- A Rendszerfájl-ellenőrző használata.
- A digitális illesztőprogram-aláírás végrehajtásának(Digital Driver Signature Enforcement) letiltása .
Ha általában rendszer-visszaállítási(System Restore) pontot szeretne létrehozni, megpróbálhatja visszavonni a számítógépén végzett módosításokat a Rendszer-visszaállítás végrehajtásával . Másodszor, javasoljuk, hogy az alábbiakban említett feladatokat csak csökkentett módban, hálózattal(Safe Mode with Networking) végezze el .
1] Tiltsa(Disable) le a túlhajtást, ha engedélyezte
Ha az Overclocking engedélyezve van, próbálja meg letiltani. Ennek segítenie kell.
2] Győződjön meg arról, hogy számítógépe hűtőrendszerei működnek
Ki kell nyitnia a hardvert, és ellenőriznie kell, hogy a számítógép hűtőrendszerei, például a ventilátorok stb. megfelelően működnek-e.
3] Futtassa a rendszerdiagnosztikát
Futtassa a Windows Memóriadiagnosztikai eszközt(Windows Memory Diagnostics Tool) annak ellenőrzésére, hogy a rendszermemória nem hibás.
4] Illesztőprogram frissítése vagy visszaállítása
Kevésbé valószínű, de lehetséges, hogy egy illesztőprogram okozza a hardver meghibásodását. Tehát, ha nemrég frissített egy illesztőprogramot, állítsa vissza. Ha régi eszközillesztőt használ, ellenőrizze, hogy elérhető-e frissítés. Ha szükséges, távolítsa el, majd telepítse újra az illesztőprogramot, amelynek neve szerepelhet a kék képernyőn(Blue Screen) . Ez a bejegyzés megmutatja, hogyan frissítheti vagy visszaállíthatja az illesztőprogramokat .
Például, ha ez a sisraid4.sys illesztőprogram, akkor mivel ez egy Windows rendszer-illesztőprogram, futtathatja a Rendszerfájl(System File Checker) -ellenőrzőt is. A sisraid4.sys(sisraid4.sys) egy SiS AHCI Stor-Miniport illesztőprogram , amelyet a (SiS AHCI Stor-Miniport Driver)Microsoft Windows digitálisan aláírt .
5] Futtassa a Rendszerfájl-ellenőrzőt
Futtassa a Parancssort (Rendszergazda)(Run Command Prompt (Admin)) , írja be a következő parancsot a Rendszerfájl-ellenőrző futtatásához , majd nyomja meg az Enter billentyűt.
sfc /scannow
A vizsgálat befejezése után indítsa újra a rendszert.
Ez kijavítja a rendszerfájlok összes rossz vagy sérült gyűjteményét.
6] Tiltsa le a digitális illesztőprogram-aláírás végrehajtását(Disable Digital Driver Signature Enforcement)
Kezdje(Start) a számítógép újraindításával a Start menüből, és válassza ki a lehetőséget, miközben lenyomja a Shift billentyűt.
Megjelenik az Advanced Boot Menu (Speciális rendszerindítási menü ). Kattintson(Click) a Hibaelhárítás elemre. (Troubleshoot. )Most válassza az Indítási beállítások lehetőséget.(Startup Settings.)

Végül válassza ki az Illesztőprogram-aláírás végrehajtásának letiltása(Disable driver signature enforcement) lehetőséget .(Disable driver signature enforcement.)
Indítsa(Boot) el a számítógépet a szokásos módon. Ellenőrizze, hogy ez megoldja-e a problémákat.
All the best!
Related posts
A RENDSZERSZÁLA KIVÉTELE NINCS KEZELÉS (ldiagio.sys) BSOD
SYSTEM_SERVICE_EXCEPTION (ks.sys) BSOD hiba Windows 11/10 rendszeren
EXFAT FILE SYSTEM (volmgr.sys) BSOD hiba javítása Windows 11/10 rendszeren
DRIVER_VERIFIER_DETECTED_VIOLATION BSOD hiba Windows 10 rendszeren
Javítsa ki a sikertelen ndis.sys BSOD hibát: BUGCODE_NDIS_DRIVER
Hol található a BSOD naplófájl helye a Windows 11/10 rendszerben?
A számítógép hibába ütközött, és újra kell indítani
Javítsa ki az USBXHCI.sys Blue Screen hibát Windows 10 rendszeren
DRIVER_VERIFIER_IOMANAGER_VIOLATION hiba Windows 11/10 rendszeren
A Blue Screen of Death hiba kijavítása a Windows 11/10 rendszerben
A c000021A végzetes rendszerhiba javítása Windows 11/10 rendszeren
Kernel Security Check Failure hiba a Windows 11/10 rendszerben
Javítsa ki a REFS_FILE_SYSTEM Blue Screen hibát a Windows 11/10 rendszeren
Javítsa ki az Ntfs.sys sikertelen BSOD-hibáját Windows 10 rendszeren
Javítsa ki a 0x8007025D-0x2000C Windows Update hibakódot
REFERENCIA MUTATÓ BSOD 0x00000018 számú hibával Windows rendszeren
Javítsa ki a Klif.sys Blue Screen hibát a Windows 11/10 rendszerben
Javítsa ki a 0xc0000135 Blue Screen hibát a Windows 11/10 rendszeren
A Driver Verifier használata a Blue Screen of Death (BSOD) hibáinak kijavításához
DRIVER_IRQL_NOT_LESS_OR_EQUAL (kbdclass.sys) BSOD hiba
