WinDefThreatsView – alapértelmezett műveletek beállítása a Windows Defender fenyegetéseihez
A WinDefThreatsView(WinDefThreatsView) egy praktikus eszköz, amelyet arra terveztek, hogy egyetlen ablakban megjelenítse a számítógépén lévő összes fenyegetést, és megtegye a kívánt műveletet a javításukra. Ha a Windows Defender Antivirusra bízza a rendszer védelmét, akkor az ingyenes segédprogram felsorolja az összes általa észlelt fenyegetést, és lehetővé teszi az alapértelmezett műveletek beállítását.
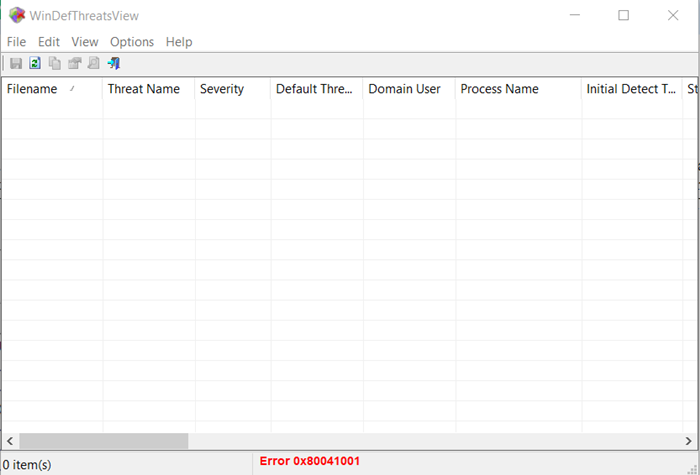
Állítsa be a (Set)Windows Defender fenyegetéseinek alapértelmezett műveleteit
A hordozható eszközt úgy tervezték, hogy csak Windows 10 és Windows 8.1 rendszeren működjön, de ezt az eszközt Windows 7 rendszeren is használhatja (Windows 7)Windows 10 távoli számítógép csatlakoztatására . A 32 bites és a 64 bites rendszerek egyaránt támogatottak.
1] Futtassa a WinDefThreatsView-t
A WinDefThreatsView(WinDefThreatsView) nem igényel telepítési folyamatot vagy további DLL - fájlokat. A használat megkezdéséhez egyszerűen futtassa a WinDefThreatsView.exe futtatható fájlt(WinDefThreatsView.exe)
Futásakor az ingyenes segédprogram megjeleníti a Windows Defender Antivirus által észlelt összes fenyegetés listáját, és felsorolja azokat a főablakában. Az ingyenes szoftver minden felfedezett fenyegetés esetén megjeleníti a fájlnévvel(Filename) , a fenyegetés(Threat Name) nevével , a súlyossággal(Severity) , a folyamatnévvel(Process Name) , a kezdeti észlelési idővel(Initial Detect Time) , az állapotváltozási idővel(Status Change Time) , a helyreállítási idővel(Remediation Time) , a fenyegetésazonosítóval(Threat ID) , a fenyegetés állapotával(Threat Status) , az alapértelmezett fenyegetésművelettel(Default Threat Action) és egyebekkel kapcsolatos információkat .
2] Állítsa be az alapértelmezett műveleteket

Dönthet úgy, hogy az alapértelmezett műveletet egyszerre több fenyegetéshez is konfigurálja, mint pl.
- Engedélyezés –(Allow –) A rendszer által fenyegetésként azonosított elemek, de engedélyezheti, hogy futhassanak az eszközén. Főleg hamis pozitív problémák kezelésére használják.
- Karantén –(Quarantine –) automatikusan elkülöníti a fertőzött fájlokat a számítógép merevlemezén. A karanténba helyezett fájlok többé nem képesek megfertőzni a tárhelyrendszerüket.
- Clean (Tisztítás) – törli azokat a fájlokat, amelyek komoly kockázatot jelentenek és fenyegetésként vannak megjelölve.
- Eltávolítás – Eltávolítja(Remove – Removes) a fenyegetésként azonosított kockázatelemeket a rendszerről.
- Blokkolás –(Block –) lehetővé teszi a rendszer által fenyegetésként azonosított elemek letiltását. Ezeknek is nagy a biztonsági kockázata.
- Nincs intézkedés – magától értetődő
Ezt az eszközt a helyi számítógépen és egy távoli számítógépen is használhatja, feltéve, hogy rendelkezik a WMI -hozzáférési engedéllyel a távoli gépen. Ehhez lépjen az eszköz " Beállítások(Options) " lapjára, és válassza a " Speciális beállítások(Advanced Options) " lehetőséget.

Ezután a megnyíló ablakban válassza ki, hogy az aktuális számítógépről vagy egy távoli számítógépről tölt-e be fenyegetésadatokat.
Távoli számítógép esetén írja be az IP-címet vagy a számítógép nevét, majd nyomja meg az „OK” gombot.
Ha a „Hozzáférés megtagadva(‘Access Denied) ” hibaüzenet jelenik meg az állapotsorban, előfordulhat, hogy a távoli számítógéphez való csatlakozáshoz meg kell adnia a felhasználónevet és a jelszót is.
A WinDefThreatsView más nyelvekre is lefordítható. A folyamat megismeréséhez és az ingyenes szoftver letöltéséhez keresse fel a nirsoft.net webhelyet(nirsoft.net) .
Related posts
Engedélyezze és konfigurálja a Ransomware Protectiont a Windows Defenderben
Mappa kizárása a Windows Defender vizsgálatból a Windows 11/10 rendszerben
A Windows Defender manuális frissítése a Windows 10 rendszerben
A Windows Defender nem kapcsolható be a Windows 11/10 rendszerben
Karanténba helyezett elemek és kizárások kezelése a Windows Defenderben
A legjobb ingyenes ISO Mounter szoftver Windows 11/10 rendszerhez
Helyezze át a telepített programokat az Application Mover segítségével Windows 10 rendszeren
Konvertálja az AVCHD-t MP4-re ezekkel az ingyenes konverterekkel a Windows 11/10 rendszerhez
Készítsen egyszerű jegyzeteket a PeperNote for Windows 10 segítségével
A legjobb ingyenes vonalkódolvasó szoftver Windows 10 rendszerhez
A VirtualDJ egy ingyenes virtuális DJ szoftver Windows PC-hez
A legjobb tűzfal a Windows 10 rendszerhez, amely nem a Windows Defender
Nézzen digitális TV-t és hallgasson rádiót Windows 10 rendszeren a ProgDVB segítségével
Ossza meg fájljait bárkivel a Send Anywhere for Windows PC segítségével
A gitár fogólap diagram létrehozása a Windows 11/10 rendszerben
A Windows Defender használata Windows 8 és Windows 8.1 rendszerben
Comet (felügyelt lemezkarbantartó): a Windows Lemezkarbantartó eszköz alternatívája
Az Alt-Tab Terminator javítja a Windows alapértelmezett ALT-Tab funkcióit
TrIDNet: Azonosítson ismeretlen fájltípust kiterjesztések nélkül a Windows rendszerben
Az Ashampoo WinOptimizer egy ingyenes szoftver a Windows 10 optimalizálására
