Windows 11/10 rendszerben nem látom a hálózaton lévő többi számítógépet
Ha hálózathoz csatlakozik, akkor a hálózat többi számítógépének megtekintéséhez Windows(Network) 11/10 Windows 11/10 engedélyeznie kell a Hálózatfelderítés(Network) funkciót. Hasonlóképpen, a megosztott fájl megtekintéséhez engedélyeznie kell a fájlmegosztási funkciót. Ebben a bejegyzésben megosztjuk, hogyan láthatja a hálózaton(Network) lévő többi számítógépet Windows 11/10 .
Windows 11/10 nem látom a hálózaton lévő többi számítógépet
A Hálózatfelderítés a (Network) Windows beépített funkciója , amely lehetővé teszi számítógépe felfedezését(Discovery) és más számítógépek felfedezését, amikor a Windows Intéző (Windows Explorer)Hálózati(Network) mappájában böngészik . Ha nem kapcsolja be, egyetlen számítógépet sem fog látni . Hasonlóképpen, a fájlmegosztási szolgáltatás a Hálózatfelderítés(Network) részhez tartozik, és akkor szükséges, ha fájlokat szeretne megosztani másokkal a hálózaton(Network) .
A Network Discovery engedélyezésének lépései(Steps to enable Network Discovery)
- Nyissa meg a Windows beállításait (Win + I)
- Nyissa meg a Hálózat(Network) és Internet > Sharing beállítások menüpontot
- Megnyitja a klasszikus Speciális(Advanced) megosztási beállításokat a hálózathoz(Network) , ahol három profilja van
- Magán
- Vendég vagy Nyilvános
- Minden hálózat
- Ha olyan hálózathoz csatlakozik, amely a szervezetéhez vagy otthonához tartozik, válassza ki a következő rádiógombokat a Privát részben
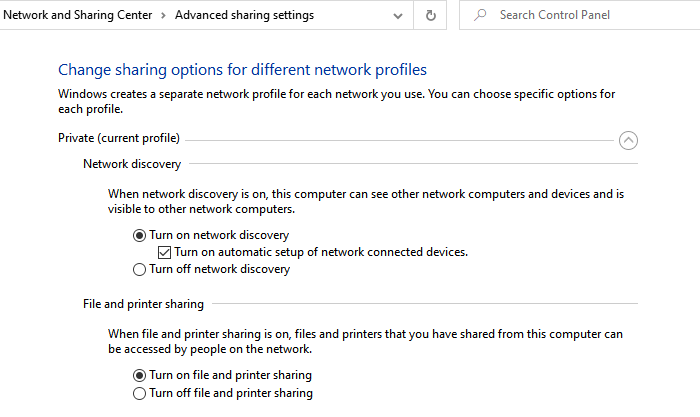
- Kapcsolja be a hálózatfelderítést
- Kapcsolja be a fájl- és nyomtatómegosztást
- Ha olyan hálózathoz csatlakozik, amely nyitott az emberek számára, és kevésbé bízik benne, akkor azt is választhatja, hogy bekapcsolja, de legyen óvatos.
- A Minden hálózat alatt olyan funkciókat állíthat be, amelyek biztonságosabbá teszik a megosztást és a felfedezést.
- Kapcsolja ki a mappamegosztást
- 128 bites titkosítás
- Jelszóval védett megosztás.
A Network Discovery engedélyezésének(enable Network Discovery.) több módja is van . Kövesse a hivatkozott bejegyzést a Windows beállítások(Windows Settings) , a Parancssor(Command Prompt) vagy a PowerShell használatának engedélyezéséhez .
Alapvető fontosságú, hogy amikor egy másik hálózathoz csatlakozik, azt mindenképpen válassza vendégként(Guest) vagy nyilvános hálózatként(Public Network) . Ha ebben a módban letiltotta a hálózatfelderítést, a fájlok és a számítógép nem lesznek láthatók. Mindenkinek, aki megpróbál hozzáférni egy megosztott mappához, a fájlok eléréséhez pontos névre, felhasználónévre és jelszóra van szüksége.
Hogyan férhetek hozzá a hálózaton lévő többi számítógéphez Windows 11/10 ?
Miután engedélyezte a hálózatfelderítést, látnia kell, hogy mely eszközök csatlakoznak a hálózatomhoz(Network) . A hálózaton lévő számítógépek eléréséhez kattintson(Network) duplán a megnyitáshoz, és megjelenik a számítógépen megosztott fájlok és mappák listája. Ha a számítógépen van konfigurálva és megosztott nyomtató, akkor az elérhető lesz.
Hihetetlenül hasznos, ha fájlokat ment a hálózati mappába, vagy megosztott nyomtatón keresztül nyomtat. Ha teljes hozzáféréssel rendelkezik, felveheti ezeket a hálózati mappákat a számítógépére a hozzárendeléssel. (network folders to your computer via mapping.)Megosztott nyomtató(shared printer) esetén ezeket is felveheti a nyomtatólistájára. Ha harmadik féltől származó szoftvert szeretne használni, kipróbálhatja a Slitheris Network Discovery - t, amely egy ingyenes szoftver, amely segíthet a gyorsabb hálózatfelderítésben.
Remélem, hogy a bejegyzés könnyen követhető volt, a probléma, hogy nem lát más számítógépeket a hálózatomon a Windows 11/10 , már megoldódott.
Related posts
Engedélyezze a hálózati kapcsolatokat modern készenléti állapotban a Windows 11/10 rendszeren
Hálózati meghajtó hozzárendelése vagy FTP-meghajtó hozzáadása Windows 11/10 rendszerben
Az adathasználati korlát kezelése Windows 11/10 rendszeren
A DNS engedélyezése HTTPS-n keresztül a Windows 11/10 rendszerben
A Wi-Fi hálózati illesztőprogram információinak megtekintése Windows 11/10 rendszeren
A SmartByte hálózati szolgáltatás lassú internetsebességet okoz a Windows 11/10 rendszeren
Végezzen hálózati auditálást az Alloy Discovery Express for Windows 11/10 rendszerrel
A legjobb ingyenes WiFi hálózati szkenner eszközök a Windows 11/10 rendszerhez
Nem sikerült leképezni a hálózati meghajtót a Windows 11/10 rendszerben
Tegye a hálózati fájlokat mindig elérhetővé offline módban a Windows 11/10 rendszeren
Hálózati meghajtó hozzárendelése a csoportházirend használatával Windows 11/10 rendszeren
Előfordulhat, hogy a DNS-kiszolgáló nem érhető el a Windows 11/10 rendszerben
Hiba történt az Ethernet interfész megújítása közben Windows 11/10 rendszeren
A távoli asztal nem működik, vagy nem csatlakozik a Windows 11/10 rendszerben
Az azonosítatlan hálózat javítása a Windows 11/10 rendszerben
Thumbs.db fájlok törlése a Hálózati mappában a Windows 11/10 rendszerben
A Wake-on-LAN engedélyezése a Windows 11/10 rendszerben
A Windows 11/10 rendszerben hiányzik a Hálózat nyilvánosról privátra váltási lehetősége
MAC-cím a Windows 11/10 rendszerben: módosítás, keresés, hamisítás
Engedélyezze vagy tiltsa le az LMHOSTS keresést a Windows 11/10 rendszerben
