Windows 2003 Active Directory beállítása: dcpromo
Most, hogy beállítottuk a Windows Server 2003 -at a virtuális gépünkön, javítottuk az SP2 -vel , telepítettünk egy vírusirtót és beállítottuk a DNS -t, itt az ideje beállítani az Active Directoryt(Active Directory) a dcpromo segítségével.
Az Active Directory(Active Directory) beállítása a dcpromo futtatási paranccsal egyszerű eljárás. Kezdésként a Windows 2003 Server asztaláról nyissa meg a Start menüt, (Start, ) kattintson a Futtatás gombra, (Run, ) írja be a dcpromo parancsot(dcpromo ) , és nyomja meg az Enter billentyűt.(Enter. )
Megjelenik az „ Üdvözöljük az Active Directory telepítővarázslójában(Welcome to the Active Directory Installation Wizard) ”:

Kattintson a Tovább(Next) gombra . A következő ablakban figyelmeztetést kap a régebbi operációs rendszerekkel kapcsolatos összehasonlíthatósági problémákról. A Windows Server 2003 (Windows Server 2003)továbbfejlesztett(Improved) biztonsági beállításai hatással vannak az ablakok régebbi verzióira, például a Windows 95 és a Windows NT 4.0 SP3 és korábbi verzióira.

Miután elolvasta és átgondolta a következményeket, kattintson a Tovább(Next) gombra . A következő képernyőn két lehetőség jelenik meg. Az első opció megkérdezi, hogy a szervert egy új tartomány tartományvezérlőjévé szeretné-e tenni, vagy azt szeretné, hogy a szerver egy további tartományvezérlő legyen egy meglévő tartományhoz:

Válassza ki az első lehetőséget, majd kattintson a Tovább(Next) gombra . A következő ablakban három lehetőséget kap. Az első lehetőség a tartomány beállítása egy új erdőben. Válassza ezt a lehetőséget, ha ez az első tartományvezérlő a szervezetében, vagy ha azt szeretné, hogy teljesen független legyen bármely erdőtől.
Második lehetőség: Gyermek tartomány egy meglévő tartományfában(Option two: Child domain in an existing domain tree) . Válassza ezt a lehetőséget, ha azt szeretné, hogy a tartomány egy meglévő tartomány gyermektartománya legyen. Harmadik lehetőség: Domainfa egy meglévő erdőben(Option three: Domain tree in an existing forest) . Ha a fentiek közül egyiket sem szeretné, válassza ezt a lehetőséget.

Esetünkben válassza az első lehetőséget, majd kattintson a Tovább(Next) gombra . A következő képernyőn be kell írnunk az új tartomány teljes DNS -nevét:

Írja be a teljes DNS -nevet (például helpdeskgeek.com), majd kattintson a Tovább(Next) gombra . A következő képernyőn ki kell választanunk a NETBIOS nevet. A Windows(Windows) korábbi verziói ezt a nevet fogják használni az új tartomány azonosítására.

Válassza ki a nevet, majd kattintson a Tovább(Next) gombra . A következő képernyőn ki kell választania azt a helyet, ahol az adatbázist és a naplófájlokat tárolni kívánja. A legjobb teljesítmény érdekében tárolja őket külön lemezen.
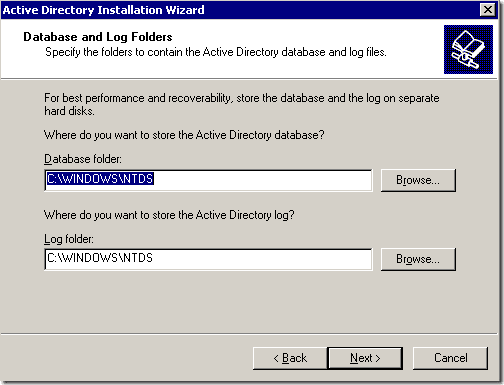
Ezután megjelenik a Shared System Volume ablak. Itt ki kell választania azt a helyet, ahol a SYSVOL(SYSVOL) fájlokat tárolni szeretné . Ez a mappa tartalmazza a tartomány nyilvános fájljait, és replikálódnak a tartomány összes tartományvezérlőjére.

Válassza ki a mappa helyét, majd kattintson a Tovább(Next) gombra . A következő ablakban megjelenik a DNS regisztrációs diagnosztika. Itt valószínűleg a „ Diagnosztika nem sikerült”(Diagnostic failed”) üzenet jelenik meg, és három lehetőséget kínál. Az első lehetőség lehetővé teszi a DNS -diagnosztika ismételt elvégzését, ha a problémát kijavította.
A második lehetőség lehetővé teszi, hogy az Active Directory varázsló telepítse és konfigurálja a DNS -t, és ezt a DNS -t használja elsődleges DNS -ként a kiszolgálóhoz. A harmadik lehetőség lehetővé teszi ennek az ablaknak a megkerülését, ha a probléma későbbi kijavítását tervezi.

Annak ellenére, hogy már telepítettük a DNS -t erre a szerverre, egyik szolgáltatását sem konfiguráltuk, ezért a DNS-kiszolgáló telepítése és konfigurálása ezen a számítógépen lehetőséget választjuk, és beállítjuk, hogy a számítógép ezt a DNS-kiszolgálót használja preferált DNS-kiszolgálóként. (Install and configure DNS server on this computer and set this computer to use this DNS server as its preferred DNS server. )
A következő ablakban ki kell választania, hogy milyen típusú vagy engedélyeket szeretne a felhasználókhoz és a csoportobjektumokhoz. Itt két lehetőséget fog kapni. Az első beállításokat akkor kell kiválasztani, ha kiszolgálóprogramokat futtat a Windows 2000 előtti kiszolgálókon. Válassza a második lehetőséget, ha csak a Windows Server 2000 és a Windows Server 2003 rendszert(Windows Server 2003) futtatja a tartományban.
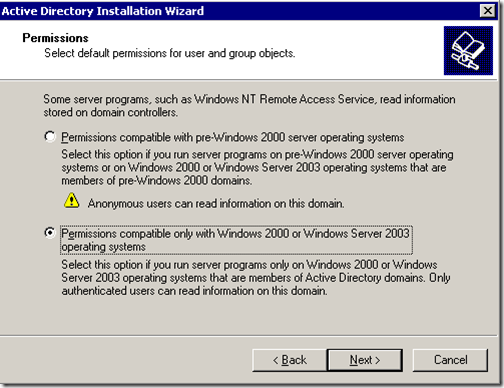
A következő ablakban meg kell adnia a Címtárszolgáltatások visszaállítási mód rendszergazdai jelszavát(Directory services restore mode administrator password) . Ez a jelszó akkor használatos, amikor a számítógépet címtárszolgáltatás-visszaállítási módban indítja el. Ez a fiók különbözik a domain rendszergazdai fiókjától.
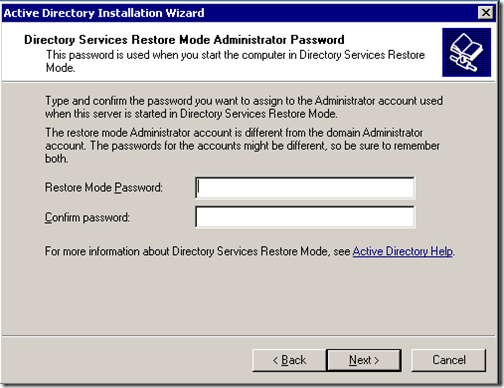
Írja be a választott jelszót, majd kattintson a Tovább(Next) gombra . Ezután(Next) megkapja az Active Directory varázsló során kiválasztott összes beállítás összegzését. Ne feledje(Remember) , a domain rendszergazdai fiók jelszava megegyezik a jelenlegi helyi rendszergazdai jelszóval.
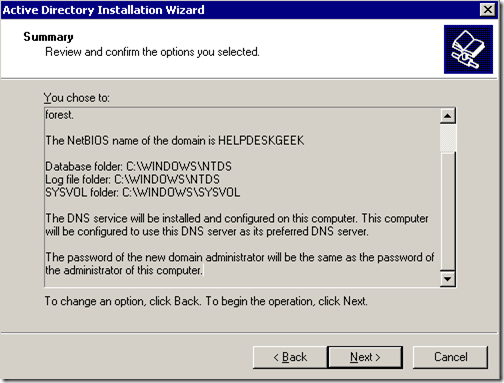
Kattintson a Tovább gombra(Click Next) . El kell kezdődnie az Active Directory telepítésének.
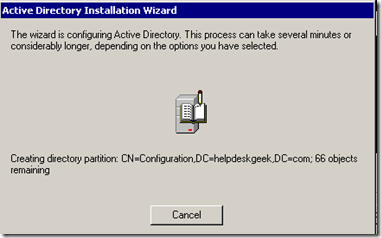
Néhány perc múlva telepíteni kell az Active Directoryt.(er a few minutes, Active Directory should be installed.)

Kattintson a Befejezés(Finish) gombra, és indítsa újra a szervert. Az Active Directory telepítésének most be kell fejeződnie.
Related posts
Replikáció kényszerítése két tartományvezérlő között az Active Directoryban
Csak egy monitor képernyőképe készítése többmonitoros beállításban
Javítás Az Active Directory tartományi szolgáltatások jelenleg nem érhetők el
10 ingyenes Microsoft Active Directory alternatív szoftver
Fix Active Directory tartományvezérlő Nem sikerült kapcsolatba lépni
Hogyan tartsa ébren Windows PC-jét anélkül, hogy megérintené az egeret
Mesteroldalak beállítása az Adobe InDesign CC-ben
Hogyan alakítsuk át számítógépét DLNA médiakiszolgálóvá
A Windows.old mappa törlése a Windows 7/8/10 rendszerben
Hogyan lehet megnyitni a DDS fájlokat a Windows 10 rendszerben
Hogyan lehet letiltani a Windows kulcsot
Hogyan konvertálhat WEBP képeket JPG, GIF vagy PNG formátumba
GIMP beépülő modulok telepítése: Útmutató
Xbox One vagy Xbox Series X gyári alaphelyzetbe állítása
Zene hozzáadása a Google Diákhoz
Hogyan végezzünk CPU feszültségtesztet
Hogyan készítsünk egy kitölthető Google Dokumentumok űrlapot táblázatokkal
A Netstat segítségével megtekintheti a figyelési portokat és a PID-t a Windows rendszerben
DVD-k digitalizálása
Gyorsítótárazott oldalak és fájlok megtekintése a böngészőből
