Windows 7 megjelenítési nyelv eltávolítása a Vistalizator segítségével
Itt az ideje, hogy folytassuk a megjelenítési nyelvekkel kapcsolatos munkasorozatunkat, bemutatva, hogyan távolíthatunk el egy Vistalizator eszközzel telepített megjelenítési nyelvet. Amint ebben az oktatóanyagban látni fogja, az eljárás nem túl bonyolult. Az összes szükséges lépés megismeréséhez kattintson a további információkért.
1. lépés: Váltson a továbbra is használni kívánt megjelenítési nyelvre(Display Language)
A megjelenítési nyelv eltávolítása előtt át kell váltania egy másik nyelvre. Ezt közvetlenül a Vistalizatorból(Vistalizator) teheti meg .
Indítsa el az alkalmazást, és válassza ki a használni kívánt megjelenítési nyelvet. Ezután kattintson a Nyelv módosítása(Change language) elemre .

Tájékoztatjuk Önt, hogy ki kell lépnie a programból, hogy a rendszer újrainduljon és a módosítás érvényesüljön. Kattintson (Click) az OK gombra(OK) .

Kattintson a Kilépés(Exit) gombra a Vistalizator ablakában.
Ekkor a rendszer újraindítja a változtatásokat. Zárja be a számítógépén futó alkalmazásokat és az esetlegesen megnyitott dokumentumokat. Ezután kattintson az Igen(Yes) gombra .

A rendszer újraindul. Amikor újra bejelentkezik, a megjelenítés nyelve megváltozik a Vistalizatorban(Vistalizator) kiválasztott beállításnak megfelelően .
MEGJEGYZÉS: Ha a (NOTE:)Vistalizatortól(Vistalizator) eltérő módszerekkel vagy eszközökkel telepítette a megtartani kívánt megjelenítési nyelvet, akkor valószínű, hogy a nyelv nem jelenik meg a Vistalizator elérhető opcióinak listáján . Ebben az esetben meg kell változtatnia a megjelenítési nyelvet a Windows 7(Windows 7) beépített funkciójával. Ennek az oktatóanyag második felében található "Megjelenítési nyelv módosítása"('Change the Display Language') című szakaszban megtudhatja, hogyan kell ezt megtenni : Telepítés és módosítás új megjelenítési nyelvre a Windows 7 Ultimate és Enterprise rendszerben(Install and Change to a New Display Language in Windows 7 Ultimate & Enterprise) .
2. lépés: A Display Languages eltávolítása
Miután átváltott a továbbra is használni kívánt megjelenítési nyelvre, ideje elkezdeni az eltávolítási folyamatot. Először(First) indítsa el a Vistalizator alkalmazást.
A telepített nyelvek listájából válassza ki az eltávolítani kívánt nyelvet. Ezután kattintson a "Nyelv eltávolítása"('Remove language') gombra .

Megkérjük, hogy erősítse meg választását. Kattintson az Igen(Yes) gombra .
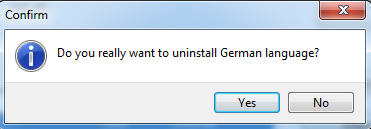
A kiválasztott nyelv eltávolítási folyamata most kezdődik. A folyamat eltart egy darabig, és amíg véget nem ér, megjelenik egy folyamatjelző sáv.

Az eltávolítás után visszatér a Vistalizator(Vistalizator) főablakába . A bal alsó sarokban egy üzenet jelenik meg, amely jelzi, hogy a megjelenítési nyelv sikeresen eltávolításra került.
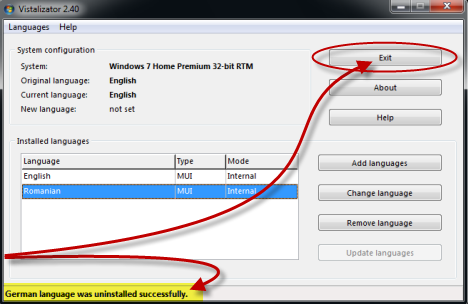
Ha más megjelenítési nyelveket szeretne eltávolítani, ismételje meg a folyamatot. Ha kész, kattintson a Kilépés(Exit) gombra .
A megjelenítési nyelv most eltávolítva a Windows 7 rendszerről.
Következtetés
Amint az ebből az oktatóanyagból látható, a megjelenítési nyelvek Vistalizatorral(Vistalizator) való eltávolításának eljárása rövid és egyszerű. Ha bármilyen kérdése van, ne habozzon feltenni az alábbi megjegyzés űrlap segítségével.
Related posts
Telepítés és módosítás új megjelenítési nyelvre a Windows 7 rendszerben a Vistalizator segítségével
Telepítés és módosítás új megjelenítési nyelvre a Windows 7 Home és Pro rendszerben
Telepítés és módosítás új megjelenítési nyelvre a Windows 7 Ultimate rendszerben
Új megjelenítési nyelv telepítése és engedélyezése a Windows 8 rendszerben
A billentyűzet beviteli nyelvének megváltoztatása Windows 7 rendszerben
Isten mód a Windows 11 és a Windows 10 és a Windows 7 rendszerben -
Hogyan tekintheti meg az időt több országban Windows 10 rendszerben
A nyelv megváltoztatása a Windows 11 rendszerben -
Az automatikus javítás és a billentyűzet hangjainak leállítása gépelés közben Windows 8.1 táblagépen
Állítsa be, hogy a Windows megfelelően jelenítse meg az angoltól eltérő nyelvű karaktereket (nem Unicode programokat állítson be)
Több város időpontjának rögzítése a Windows 10 Start menüjében
A Windows 10 időzítő használata
A régió módosítása a Windows 8 Store és a Windows 8 alkalmazások számára
A Snipping Tool használata Windows 10 és Windows 7 rendszerhez -
A Windows 7 lemeztöredezettség-mentesítő használata
Fordítsa le a Windows bejelentkezési képernyőjét a helyi nyelvére
A Sticky Notes használata Windows 7 és Windows 8.1 rendszerben
A billentyűzet nyelvének megváltoztatása Windows 10 rendszerben -
Az asztali modulok használata Windows 7 rendszerben
Hogyan állíthatja be a Windows 10 helyét az alkalmazások számára, és miért hasznos?
