Windows 8.1 eszközök csatlakoztatása vezeték nélküli hálózatokhoz WPS-en keresztül
Ha Windows 8.1 -es laptopja, táblagépe vagy hibridje van, amellyel vezeték nélküli hálózatokhoz tud csatlakozni, akkor előfordulhat, hogy szüksége van vagy szeretné használni a WPS szabványt, hogy gyorsabban csatlakozzon egyes hálózatokhoz. Ha ez az Ön esete, a következőképpen csatlakozhat bármely Windows 8.1 -es eszközt vezeték nélküli hálózathoz a WPS funkció használatával bármely útválasztón.
MEGJEGYZÉS:(NOTE:) Ha frissítésre van szüksége a WPS-ről (Wi-Fi Protected Setup)(WPS (Wi-Fi Protected Setup)) , javasoljuk, hogy olvassa el ezt a cikket: Mi az a WPS (Wi-Fi Protected Setup)? (What is WPS (Wi-Fi Protected Setup)?).
1. lépés Nyissa meg a Charms és tekintse(View) meg a hálózatok listáját(Networks List)
Először nyissa meg a(open the charms) gombokat, és válassza a Beállítások(Settings) lehetőséget . Ha nem tudja, hogyan, íme egy rövid emlékeztető: érintéssel használva nyomja meg a Windows + C billentyűket a billentyűzeten, vagy pöccintsen balra a képernyő jobb oldalán.

Tekintse meg a Beállítások(Settings) ikon alsó felét . Itt találja a vezeték nélküli hálózat ikonját. Kattintson(Click) vagy koppintson rá.

2. lépés Csatlakozzon a vezeték nélküli hálózathoz (Wireless Network)WPS -en keresztül
A hálózatok listájában kattintson vagy koppintson arra a vezeték nélküli hálózatra, amelyhez csatlakozni szeretne.
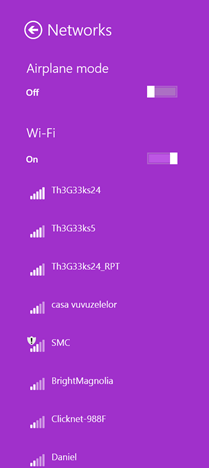
Jelölje be az „Automatikus csatlakozás”("Connect automatically") jelölőnégyzetet, ha azt szeretné, hogy a Windows 8 automatikusan csatlakozzon ehhez a hálózathoz, valahányszor hatótávolságon belül van. Ezután nyomja meg a Csatlakozás(Connect) gombot .

Meg kell adnia a kiválasztott vezeték nélküli hálózat jelszavát.

Ebben a lépésben lépjen az útválasztóhoz, és néhány másodpercig tartsa lenyomva a WPS gombot. (WPS)Ez a gomb a router hátulján vagy az egyik oldalán található.

Észre fogja venni, hogy a Windows 8.1 automatikusan megkapja a vezeték nélküli beállításokat az útválasztótól, és a jelszó megadása nélkül csatlakozik a vezeték nélküli hálózathoz.

Most a rendszer megkérdezi, hogy kíván-e számítógépeket, eszközöket és tartalmakat találni ezen a hálózaton. Ha ez egy megbízható hálózat, válassza az Igen(Yes) lehetőséget . Ellenkező esetben válassza a Nem(No) lehetőséget . Attól függően, hogy mit választ ebben a lépésben, a hálózati kapcsolathoz rendelt hely megváltozik. Ha többet szeretne megtudni a hálózati helyekről és a hálózati megosztásban betöltött szerepükről, olvassa el ezt az útmutatót: Mik azok a hálózati helyek Windows 7 és Windows 8 rendszerben? (What are Network Locations in Windows 7 & Windows 8?).

Most WPS(WPS) -en keresztül csatlakozik a vezeték nélküli hálózathoz . Amikor legközelebb ugyanarról a számítógépről vagy eszközről csatlakozik ehhez a hálózathoz, nem kell használnia a WPS gombot, mert az útválasztó minden szükséges beállítást átvitt a Windows 8.1 rendszerbe(Windows 8.1) , beleértve a biztonsági jelszót is. A Windows(Windows) tárolja ezeket az adatokat, és automatikusan felhasználja őket, amikor a jövőben csatlakozik ugyanahhoz a hálózathoz.
Következtetés
Amint látja, a vezeték nélküli hálózathoz WPS -en keresztül történő csatlakozás gyors és egyszerű. Ha bármilyen kérdése van ezzel az eljárással kapcsolatban, ne habozzon feltenni az alábbi megjegyzés űrlap segítségével.
Related posts
Csatlakozás rejtett vezeték nélküli hálózatokhoz Windows 8 és Windows 8.1 rendszerben
Geek tippek a vezeték nélküli hálózatokhoz való csatlakozások kezeléséhez Windows 7 rendszerben
Csatlakozás vezeték nélküli hálózatokhoz Windows 8 és Windows 8.1 rendszerben
Csatlakozás vezeték nélküli hálózatokhoz Windows 7 rendszerben
Vezeték nélküli hálózati profilok törlése vagy elfelejtése a Windows 8.1 rendszerben
Módosítsa a Windows 7 hálózati helyét Nyilvános, Otthoni vagy Munkahelyi értékre 2 lépésben
8 módszer az IP-cím megkeresésére a Windows rendszerben (minden verzió)
Mi az én DNS-em? 5 módja annak, hogy megtudja, Windows 10 rendszerben
Az ASUS RP-N14 Range Extender áttekintése vezeték nélküli hálózatokhoz
4 módszer az alhálózati maszk megváltoztatására a Windows 10 rendszerben
Ad Hoc vezeték nélküli számítógépek közötti hálózat beállítása Windows 7 rendszerben
Hogyan lehet elfelejteni a Wi-Fi hálózatokat a Windows 11 rendszerben -
Vezeték nélküli hálózati kapcsolatok és profilok kezelése Windows 8 rendszerben
Csatlakozás rejtett vezeték nélküli hálózatokhoz a Windows 7 rendszerben
Duplázza meg WiFi sebességét Intel hálózati kártyákkal rendelkező Windows laptopokon és táblagépeken
A laikusok útmutatója a vezeték nélküli hálózati interferencia problémák megoldásához
3 módszer a rejtett Wi-Fi hálózatokhoz való csatlakozáshoz a Windows 10 rendszerben
Hogyan engedélyezhetem vagy tilthatom le a Wi-Fi-t Windows 11 rendszeren? -
A speciális hálózati megosztási beállítások testreszabása a Windows rendszerben
Mi az a DHCP? Hogyan működik?
