Windows Defender: Ezt a beállítást a rendszergazda kezeli
Egyes felhasználók a „ Ezt a beállítást a rendszergazda kezeli(This setting is managed by your administrator) ” üzenetet látják a Microsoft Defenderben(Microsoft Defender) , és emiatt vagy nem tudják engedélyezni mindhárom beállítást – Valós idejű védelem(Real-time protection) , Felhőalapú védelem(Cloud-delivered protection) és Automatikus mintaküldés(Automatic Sample submission) , vagy egy tőlük.
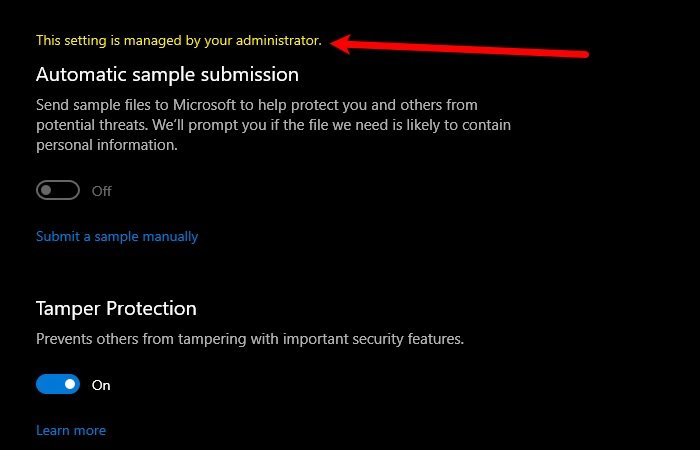
Ezt a beállítást a rendszergazda – Defender(Defender) – kezeli
Ezt az üzenetet láthatja. Ezt a beállítást a rendszergazda kezeli a (This setting is managed by your administrator)Windows biztonság(Windows Security) következő funkcióihoz :
- Valós idejű védelem
- Felhőalapú kézbesítés védelem
- Automatikus mintabeküldés.
Ez általában azt jelenti, hogy ezeket a beállításokat valóban a rendszergazdája konfigurálta, és érdemes lenne ezt megbeszélni vele. De ha Ön az adminisztrátor, akkor ezeket a dolgokat teheti a problémák megoldására.
- Ellenőrizze, hogy nem használ-e harmadik féltől származó eszközt
- Vírusok és rosszindulatú programok keresése
- Törölje a Windows Defender rendszerleíró(Delete Windows Defender Registry) kulcsát
- Törölje az AntiSpyware
- Ellenőrizze a rendszerleíró adatbázis(Check Registry) vagy a csoportházirend(Group Policy) beállításait.
Beszéljünk róluk részletesen.
1] Ellenőrizze(Check) , hogy nem használ-e harmadik féltől származó eszközt
Ha harmadik féltől származó (3rd-party) csípőeszközt használ a Windows 10 biztonságának(harden your Windows 10 security) megerősítésére, akkor lehet, hogy a módosításokat a rendszerleíró adatbázison(Registry) vagy a csoportházirenden(Group Policy) keresztül végezte el .
Érdemes lehet azonosítani és eltávolítani, vagy használni a Windows alapbeállításainak visszaállítása(Reset to Windows defaults) gombot, és megnézni, hogy ez segít-e,
2] Vírusok és rosszindulatú programok keresése

Az első és legfontosabb dolog, amit a probléma megoldásához meg kell tennie, az, hogy átvizsgálja számítógépét vírusok és rosszindulatú programok után. A rosszindulatú programok törléséhez nem javasoljuk harmadik féltől származó kártevőirtó szoftver használatát, mivel ezek regisztrálhatják magukat elsődleges védelemként; ezért a Microsoft Defendert(Microsoft Defender) fogjuk használni .
Ehhez kövesse az előírt lépéseket:
- Indítsa el a beállításokat(Settings) a Win + I
- Kattintson Update & Security > Windows Security > Open Windows Security elemre .
- Kattintson Virus & threat protection > Scan options > Microsoft Defender Offline scan > Scan now elemre .
Hagyja, hogy átvizsgálja a számítógépet, és törölje a vírust.
Ellenőrizze, hogy megoldja-e a problémát. Ha ez nem oldotta meg a problémát, próbálkozhat a következő megoldással.
Kapcsolódó(Related) : Egyes beállításokat az Ön szervezete kezel .
3] Törölje a Windows Defender beállításjegyzékét

A Windows Defender kulcs(Windows Defender Key) törlése a Rendszerleíróadatbázis-szerkesztőben(Registry Editor) nekem bevált, és minden bizonnyal Önnek is működni fog. Tehát ehhez indítsa el a Rendszerleíróadatbázis-szerkesztőt(Registry Editor) a Start menüből(Start Menu) , és navigáljon a következő helyre.
Computer\HKEY_LOCAL_MACHINE\SOFTWARE\Policies\Microsoft\Windows Defender
Kattintson jobb gombbal a Windows Defender elemre , válassza az Exportálás(Export) lehetőséget , hozzon létre egy új mappát(New Folder) a számítógépén (lehetőleg az Asztalon(Desktop) ), nyissa meg, nevezze el a fájlt „ Windows Defender ”-nek, majd kattintson a Mentés(Save) gombra .
Most tegye ezt az összes alkulcsnál, és törölje a Windows Defendert(Windows Defender) .
Végül indítsa újra a számítógépet, és a probléma megoldódik.
Kapcsolódó(Related) : A vírus- és fenyegetésvédelmet az Ön szervezete kezeli(Your Virus & threat protection is managed by your organization) .
4] Törölje az AntiSpyware kulcsot
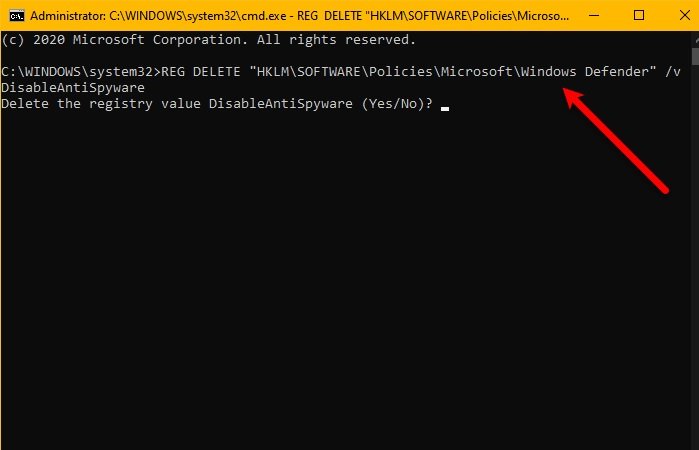
Ha a fenti megoldás nem működött az Ön számára, vagy nem elégedett a Rendszerleíróadatbázis-szerkesztővel(Registry Editor) , a probléma megoldásához törölje az AntiSpyware programot. (AntiSpyware)Ehhez indítsa el a Parancssort( Command Prompt) rendszergazdaként a Win + R > billentyűkombinációval, írja be a „ cmd” > Ctrl + Shift + Enter, írja be a következő parancsot, és nyomja meg az Enter billentyűt .
REG DELETE "HKLM\SOFTWARE\Policies\Microsoft\Windows Defender" /v DisableAntiSpyware
Meg fogja kérni, hogy erősítse meg a műveletet, ezért nyomja meg az „ Y ” gombot.
Végül indítsa újra a számítógépet, és ellenőrizze, hogy a probléma továbbra is fennáll-e. Remélhetőleg(Hopefully) a problémád megoldódik.
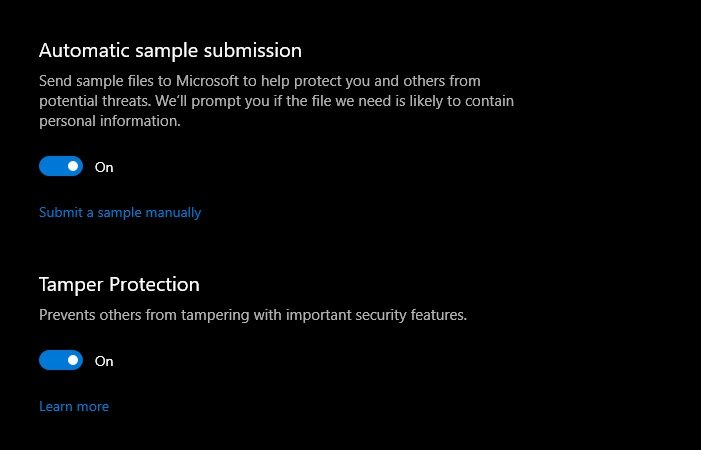
Ezek a megoldások biztosan működni fognak neked, ahogy nekem is.
5] Ellenőrizze a rendszerleíró adatbázis(Check Registry) vagy a csoportházirend(Group Policy) beállításait
Most egy kis szakértelemre lehet szüksége ehhez. A beállításokat manuálisan kell ellenőrizni.
A Defender beállításait a Registry alatt a következő helyen találja:
HKEY_LOCAL_MACHINE\SOFTWARE\Policies\Microsoft\Windows Advanced Threat Protection
És a csoportházirendben a következő alatt:
Computer Configuration > Administrative Templates > Windows Components > Microsoft Defender Antivirus
Ellenőriznie kell, hogy vannak-e konfigurálva(Configured) . Győződjön meg arról, hogy nincsenek konfigurálva.
Olvassa el (Read Next: )a következőt: A Windows Defender biztonságának megerősítése(How to harden Windows Defender security) .
Related posts
Mi az a Control Flow Guard a Windows 10 rendszerben – Hogyan lehet be- és kikapcsolni
0x800106ba hiba, a Windows Defender alkalmazás inicializálása nem sikerült
Az egyes fájlok kézi vizsgálata és a Microsoft Defender használata
Rendszergazdája letiltotta a Windows biztonságát
A vírus- és fenyegetésvédelmet az Ön szervezete kezeli
A Microsoft Defender automatikus mintabeküldésének leállítása
A Microsoft Defender ATP for Mac már elérhető az Enterprise számára
Tiltsa le a biztonsági intelligencia frissítéseket, ha akkumulátorról működik
Konfigurálja a vezérelt mappahozzáférést a Csoportházirend és a PowerShell segítségével
Karanténba helyezett elemek és kizárások kezelése a Windows Defenderben
Akadályozza meg, hogy a felhasználók módosítsák az Exploit Protectiont a Windows Security alkalmazásban
Fájl- vagy folyamatkizárás hozzáadása a Windows biztonságához
A Microsoft Defender értesítéseinek engedélyezése vagy bekapcsolása a Windows 10 rendszerben
A 0x800b0100 számú Windows Defender hiba javítása Windows 11/10 rendszeren
Frissítse a Windows Defender programot, ha az automatikus frissítések le vannak tiltva
A mag elkülönítésének és a memória integritásának engedélyezése vagy letiltása a Windows 11/10 rendszerben
A Microsoft Defender beállítása a .zip .rar .cab fájlok vizsgálatára a Windows 11/10 rendszerben
Mappa kizárása a Windows Defender vizsgálatból a Windows 11/10 rendszerben
Windows Defender Application Guard bővítmény Chrome-hoz és Firefoxhoz
A Windows Defender védelmi előzményeinek törlése a Windows 10 rendszerben
