Windows Modules Installer Worker (TiWorker.exe) magas CPU- és lemezhasználat
Windows 11/10/8/7 gyakran előforduló probléma a megmagyarázhatatlan nagy lemezhasználat(High Disk usage) , amely időnként lefagy a rendszer összes többi folyamata. Sok esetben a Feladatkezelő(Task Manager) ellenőrzésekor kiderül, hogy a Windows Modules Installer Worker CPU- és lemezhasználata nagyon magas(CPU and Disk Usage is very high) – időnként akár 50%-nál is magasabb!
Mi az a Windows Modules Installer Worker ?
A Windows Modules Installer Worker vagy a WMIW vagy a TiWorker.exe új frissítéseket keres a Windows -kiszolgálóról, és telepíti azokat a számítógépre. Ez a folyamat terhelést okozhat a rendszerben, és bizonyos esetekben 100%-ra tolhatja a lemezhasználatot, ezáltal lefagy vagy lefagy az összes többi folyamat. A rendszer újraindítása nem fog működni, és a probléma nem oldódik meg magától.
Windows Modules Installer Worker Magas CPU(Modules Installer Worker High CPU) vagy Magas lemezhasználat(High Disk Usage)
Ha a Windows Modules Installer Worker Magas processzor-(High CPU) és lemezhasználatot(Disk Usage) mutat a Windows 11/10 , próbálkozzon a következő javaslatokkal:
- Ellenőrizze , hogy fut-e az ütemezett automatikus karbantartás(Automatic Maintenance)
- Ellenőrizze, hogy fut-e a Windows Update
- Szkennelje be számítógépét AV-val
- Öld meg a TiWorker.exe folyamatot
- Futtassa a Windows Update hibaelhárítót
- Futtassa az SFC-t és a DISM-et
- Az automatikus Windows frissítés letiltása
Nézzük meg ezeket a módszereket részletesen.
1] Ellenőrizze(Check) , hogy fut- e az ütemezett automatikus karbantartás(Automatic Maintenance)
Mielőtt elkezdené, ellenőriznie kell, hogy a Windows futtatja-e az ütemezett automatikus karbantartási feladatot, és ha igen, akkor adjon neki egy kis időt – esetleg órákat, hogy befejezze. Itt láthatja a beállításait – Control Panel > All Control Panel Items > Security és Maintenance > Automatic Maintenance .
2] Ellenőrizze(Check) , hogy fut- e a Windows Update
A használat is megemelkedhet, ha a Windows Update fut – ezért adjon neki egy kis időt. Ha nem fut, futtassa a Windows Update s-t, és ellenőrizze, hogy van-e elérhető, és telepítse őket.
3] Szkennelje át számítógépét AV-val
Érdemes lehet számítógépét rosszindulatú programokra is átvizsgálni. Tehát futtasson egy víruskeresőt.
4] Öld meg a TiWorker.exe fájlt
Miután ezt megtette, a következő dolog, amit megpróbálhat, az, hogy megöli a TiWorker.exe folyamatot(kill the TiWorker.exe process) magában a Feladatkezelőben(Task Manager) , majd indítsa újra, és nézze meg, hogy segít-e. De nagyon valószínű, hogy a probléma továbbra is megismétlődik. Így az érintett szolgáltatást le kell állítani.
5] Futtassa a Windows Update hibaelhárítót(Run Windows Update Troubleshooter)
Futtassa a Windows Update hibaelhárítót , és ellenőrizze, hogy segít-e.
6] Futtassa az SFC-t és a DISM-et
Futtassa a Rendszerfájl-ellenőrzőt és a DISM eszközt(DISM Tool) a sérült rendszerfájlok cseréjéhez és a sérült rendszerkép javításához.
7] Az automatikus Windows frissítés letiltása
Ha semmi sem segít, érdemes megnézni, hogy nem szeretné-e letiltani az automatikus Windows frissítést(disable automatic Windows Update) . Ha úgy dönt, nyissa meg a Szolgáltatáskezelőt(Services Manager) . Ezt úgy teheti meg , hogy a Win+R billentyűk lenyomásával nyissa meg a Futtatás(Run) mezőt, majd futtassa a services.msc parancsot .
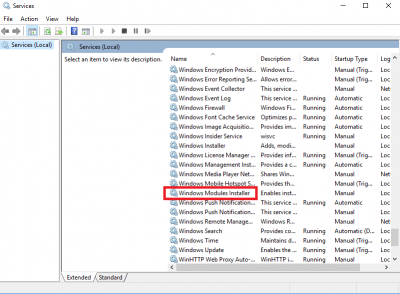
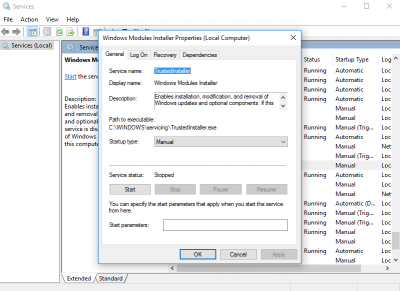
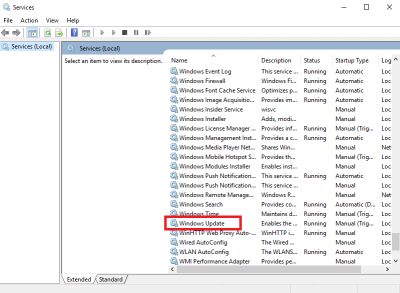

Módosítsa a beállítást " Frissítések keresése, de hadd döntsem el, hogy töltsem-e le és telepítsem(Check for updates but let me choose whether to download and install them) " értékre.
Windows 11/10 felhasználóknak ezt a bejegyzést kell olvasniuk az automatikus Windows frissítés letiltásához(disable Automatic Windows Update) .
(Reboot)A fenti eljárás végrehajtása után indítsa újra a rendszert. A fenti eljárás a „Windows Update”-t kézi(Manual) módba állítja. Így nem keresi automatikusan a frissítéseket, és csak akkor, ha erre parancsot ad. Ez egy kerülő megoldás, amíg meg nem találja a megoldást.
Talán a tiszta rendszerindítási állapotba való indítás(Clean Boot State) segít a probléma további elhárításában. Ne felejtse el hetente manuálisan ellenőrizni és frissíteni számítógépét, ha úgy dönt, hogy követi az utolsó javaslatot.
A nagy erőforrásokat használó folyamatokról szóló bejegyzések:(Posts about processes using high resources:)
- Magas mscorsvw.exe CPU-használat
- Wuauserv magas CPU használat(Wuauserv high CPU usage)
- iTunes magas CPU-használat(iTunes High CPU usage)
- OneDrive magas CPU-használati probléma
- Windows Driver Foundation magas CPU-val(Windows Driver Foundation using high CPU)
- A Windows Shell Experience Host magas CPU-t használ(Windows Shell Experience Host uses high CPU) .
Related posts
A Windows Modules Installer Worker magas CPU-használatának javítása
Mi az a wuauserv? A wuauserv magas CPU-használatának javítása a Windows 11/10 rendszerben
Mi az a Windows Modules Installer Worker (és biztonságos-e)
A 100%-os lemez, magas CPU, nagy memóriahasználat javítása a Windows 11/10 rendszerben
Fix Service Host: Helyi rendszer (svchost.exe) magas CPU- és lemezhasználat
Problémamegoldás gomb a Windows Update oldalon
Problémáink vannak az újraindítással a 0x8024a11a 0x8024a112 telepítés befejezéséhez
WMI Provider Host (WmiPrvSE.exe) magas CPU-használat a Windows 11/10 rendszerben
Javítsa ki a 0x80070005 számú Windows Update hibát
A Windows Update elakadt a frissítések letöltése közben a Windows 11/10 rendszerben
A Windows 11/10 frissítésének kényszerítése
A Modern Setup Host magyarázata Windows 10-ben. Biztonságos?
Mi az a WSAPPX? WSAPPX magas lemezhasználati probléma [javítva]
Törölje a kézbesítés-optimalizálási fájlokat, és szerezzen vissza elveszett lemezterületet
Frissítések kezelése – elakadt vagy lassú – Windows 11/10
Javítsa ki a 0x80070422 számú Windows Update hibát Windows 10 rendszeren
Javítsa ki a Windows Update hibákat a Microsoft online hibaelhárítójával
Mi az a Windows Update Medic Service (WaaSMedicSVC.exe)?
Javítsa ki a Windows Update 0x8e5e03fa hibáját Windows 10 rendszeren
A Windows Update telepítése nem sikerült, 0x80070643 számú hiba
