Windows Store Alkalmazások hibaelhárítója Windows 11/10 rendszerhez
(Windows Store Apps Troubleshooter)A Microsoft Windows 11/10 készült Windows Store Apps hibaelhárítója elhárítja és kijavítja az összes olyan problémát és problémát, amellyel az operációs rendszer frissítése után szembesülhet. A Microsoft(Microsoft) számos automatizált megoldást adott ki a Windows-problémák megoldására(Windows problems) , és ez csak egy a nemrégiben kiadott megoldások közül, amelyet a Windows UWP - alkalmazásokkal kapcsolatos problémák megoldása érdekében frissítettek.
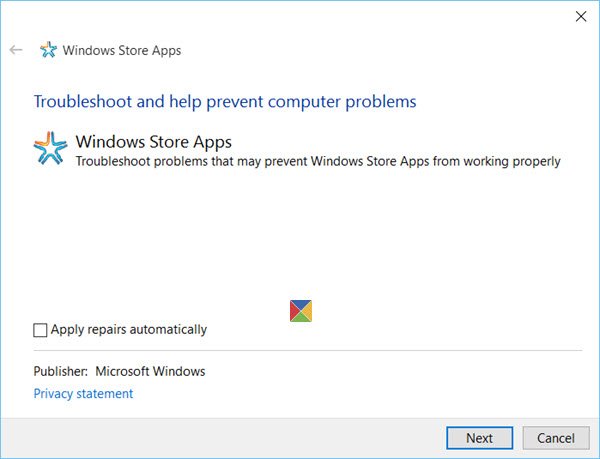
A Windows Store alkalmazások hibaelhárítója
A felmerülő problémák változatosak. Egyes Windows Store alkalmazások nem nyílnak meg . Néhányan nem tudják letölteni, telepíteni, eltávolítani vagy frissíteni őket. És vannak olyanok is, akiknek maga a Windows Store nem nyílik meg,(Windows Store itself is not opening) vagy éppen hiányzik. A Microsoft(Microsoft) még egy automatizált online eszközt is kiadott a Windows Store nem működő problémáinak megoldására.

Míg a Windows Store gyorsítótár alaphelyzetbe állítása(resetting the Windows Store cache) vagy a Windows Store alkalmazások újraregisztrálása(re-registering the Windows Store apps) megoldja a legtöbb problémát, ha az ilyen kézi hibaelhárítási lépések nem segítenek, futtassa ezt a hibaelhárítót.
A Windows Store Apps(Windows Store Apps) hibaelhárító futtatása Windows 11 rendszerben(Windows 11)
A Microsoft(Microsoft) tisztában volt a hibaelhárítók fontosságával. Bár a hibaelhárítók továbbra is egy almenü részét képezik a Windows 11 rendszerben(Windows 11) , könnyen hozzáférhetők. A Windows Store Apps hibaelhárító Windows 11 rendszerben való futtatásának folyamata a következő:
- Nyissa meg a Windows 11 beállításait
- Kattintson a Rendszer elemre
- Válassza a Hibaelhárítás lehetőséget
- Kattintson az Egyéb hibaelhárítók elemre
- Ott látni fogja a Windows Store alkalmazásokat(Windows Store Apps) .
Kattintson a jobb gombbal a Start gombra, és válassza a Beállítások(Settings) lehetőséget .

A Beállítások(Settings) menüben válassza a Rendszer(System) lehetőséget a bal oldali fülek közül.
A jobb oldali ablaktáblában görgessen le a Hibaelhárítás részhez(Troubleshoot) , és kattintson rá.

Most válassza az Egyéb hibaelhárítók lehetőséget(Other troubleshooters) .

A hibaelhárítók listájában görgessen le a végére, és kattintson a Futtatás(Run) lehetőségre, amely megfelel a Windows Store Apps hibaelhárítójának. Ez elindítja a Windows Store Apps hibaelhárítóját.

A Windows Store Apps(Windows Store Apps) hibaelhárító futtatása Windows 10 rendszerben(Windows 10)
A Windows Store Alkalmazások hibaelhárítójának(Windows Store Apps Troubleshooter) elérése Windows 10 rendszerben(Windows 10) :
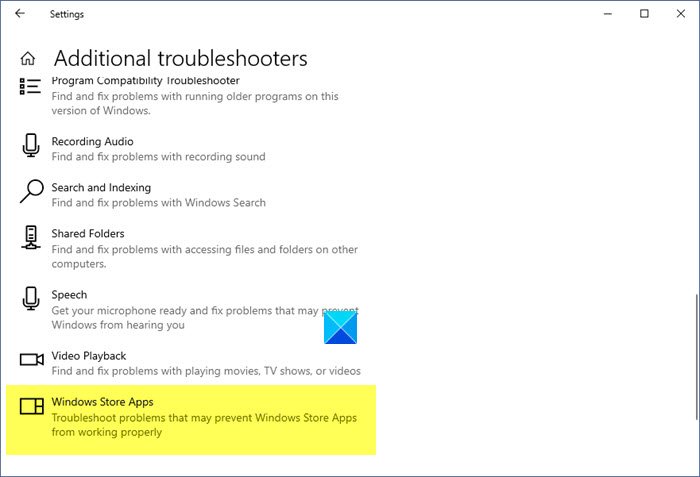
- Nyisd meg a beállításokat
- Kattintson a Frissítés és helyreállítás elemre
- Válassza a Hibaelhárítás lehetőséget
- Kattintson(Click) a További hibaelhárítók(Additional Troubleshooters) hivatkozásra
- Ott látni fogja a Windows Store alkalmazásokat(Windows Store Apps) .
Ez a Windows Store Alkalmazások hibaelhárítója(Store Apps Troubleshooter) a Windows 10 rendszerhez(Windows 10) átvizsgálja a számítógépet, azonosítja a problémákat, és automatikusan megpróbálja kijavítani a problémákat.
Tekintse meg ezt a bejegyzést, ha a Windows Store gyorsítótár megsérült(Windows Store Cache may be damaged) hibaüzenetet kap a Windows Store Apps hibaelhárító(Windows Store Apps Troubleshooter) futtatása után .
Míg a Windows 11/10 sokak számára jól működik, néhányan több problémával és problémával is szembesültek.
Olvassa el(Read) : Microsoft Store hibakódok, leírások, megoldás(Microsoft Store error codes, descriptions, resolution) .
Miért akadnak el a Windows Store -alkalmazások?
A Windows Store - alkalmazások időnként elakadnak munka közben, vagy nem nyílnak meg a sérült Windows Store gyorsítótár miatt. Ugyanez visszaállítható a wsreset parancs beírásával a Futtatás(Run) ablakban. Ez egy egyszerű eljárás, így a Windows Áruházzal(Windows Store) kapcsolatos legtöbb probléma könnyen megoldható.
Miért van kevesebb alkalmazás a Microsoft Store -ban?(Microsoft Store)
Kezdetben a Microsoft úgy döntött, hogy csak az UWP vagy Uniform Windows Platform alkalmazásokat tartja meg. Így sok asztali(Desktop) alkalmazást kizártak. Egy kis kivételt a Windows 10(Windows 10) esetében észleltek , de a legtöbb felhasználó továbbra is inkább magáról a webhelyről tölt le alkalmazásokat. Ennek ellenére erősen tanácsos letölteni a Windows rendszeréhez szükséges alkalmazásokat a Microsoft Store áruházból(Microsoft Store) , hogy megbizonyosodjon az alkalmazások biztonságáról.
A Windows Store alkalmazásai ingyenesek?
Nyilvánvalóan nem! De itt a fogás. Még mindig sok rejtett drágakő található a Microsoft Store -ban , amelyek ingyenesek, és mivel a legtöbb felhasználó nem igazán használja a Microsoft Store -t, soha nem találkoznak ezekkel az alkalmazásokkal. Azt tanácsoljuk azonban, hogy ellenőrizze a list of best free Windows 11/10 UWP Apps in Microsoft Store -ban , hogy megkönnyítse életét.
Ossza meg velünk, milyen tapasztalatai voltak az Ön számára, és ha bármilyen problémával szembesült, hogyan tudta megoldani azokat.
Related posts
A Windows Store gyorsítótár megsérülhet a Windows 11/10 rendszerben
A Photos alkalmazás összeomlik fájlrendszer-hibával a Windows 11/10 rendszerben
A Filmek és TV alkalmazás lefagy, nem működik vagy nem nyílik meg Windows 11/10 rendszeren
A Windows alkalmazások vagy programok azonnal megnyílnak és bezáródnak a Windows 11/10 rendszerben
A Microsoft Store-alkalmazások újraregisztrálása vagy újratelepítése Windows 11/10 rendszerben
Javítsa ki a szürkén megjelenő Windows-alkalmazásokat a Start menüben a Windows 11/10 rendszerben
A háttérben futó intelligens átviteli szolgáltatás nem működik a Windows 11/10 rendszerben
A HEIC és HEVC fájlok megtekintése a Windows 11/10 Fotók alkalmazásában
A legjobb Tower Defense játékok Windows 11/10 rendszerhez
A Paint használata képek szerkesztéséhez a Windows 11/10 rendszerben
A Microsoft Store-alkalmazások telepítése vagy eltávolítása Windows 11/10 rendszerben
Az Archív alkalmazások funkció engedélyezése vagy letiltása a Windows 11/10 rendszerben
Előre telepített Microsoft Store-alkalmazások eltávolítása Windows 11/10 rendszerben
A Levelezés és a Naptár alkalmazás lefagy, összeomlik vagy nem működik a Windows 11/10 rendszerben
A Hozzáadás a kedvencekhez gomb szürkén jelenik meg a Fotók alkalmazásban
Hogyan lehet megakadályozni, hogy az alkalmazások a háttérben futjanak a Windows 11/10 rendszerben
A Fotók alkalmazás lassan nyílik meg, vagy nem működik a Windows 11/10 rendszerben
Az eszköztitkosítás átmenetileg felfüggesztett hibája a Windows 11/10 rendszerben
Bontsa ki a RAR-fájlokat Windows 11/10 rendszeren az ingyenes Microsoft Store-alkalmazások segítségével
A legjobb otthontervező alkalmazások Windows 11/10 rendszerhez a Microsoft Store-ból
