Windows Update hibák 0x800705b4, 0x8024402f vagy 0x8024002e [Javítva]
Ha hibaüzenetet kap Windows 11/10 rendszerű számítógépének frissítése közben – Problémák adódtak a frissítések telepítése során, de később újra megpróbáljuk(There were some problems installing updates, but we’ll try again later) a Windows 10 rendszeren(Windows 10) , akkor ez a bejegyzés segíthet. A kísérő hibakódok ezek bármelyike lehet – 0x800705b4 , 0x8024402f , 0x8024002e stb.
Problémák adódtak a frissítések telepítése során
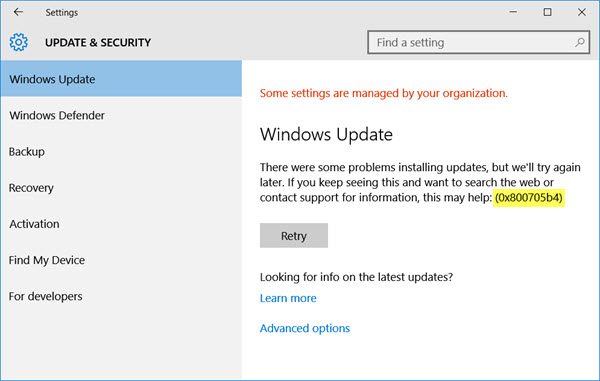
Nemrég szembesültem ezzel a problémával, miközben frissítettem a Windows Dell XPS -emet , amelyet hosszú ideig nem frissítettem. Ezt tettem, és ez segített nekem. Remélem neked is segít.
A Windows Update(Fix Windows Update) 0x800705b4, 0x8024402f vagy 0x8024002e számú hibáinak javítása
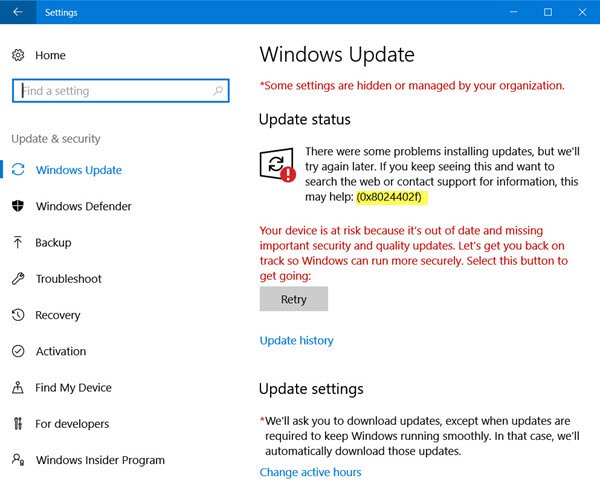
1] A SoftwareDistribution(SoftwareDistribution) mappa tartalmának törlése
Nyissa meg a Windows Intézőt(Windows Explorer) , és keresse meg a C:\Windows\SoftwareDistribution . Most törölje a SoftwareDistribution mappa összes tartalmát(delete all the contents of the SoftwareDistribution folder) . A Windows operációs rendszer SoftwareDistribution mappa(SoftwareDistribution folder) a Windows könyvtárában található, és ideiglenesen tárolja azokat a fájlokat, amelyek szükségesek lehetnek a Windows Update számítógépre történő telepítéséhez.
2] Futtassa(Run) a Windows Update hibaelhárítót(Windows Update Troubleshooter)
Ezután futtassa a Windows Update hibaelhárítót . A hibaelhárító elindul, és megpróbálja azonosítani, van-e olyan probléma, amely megakadályozza a számítógépet a Windows frissítések(Windows Updates) letöltésében és telepítésében .
Futtathatja a Microsoft online hibaelhárítóját is a (Microsoft’s online troubleshooter)Windows Update hibák(Errors) kijavításához . Kijavítja az olyan hibakódokat, mint a 0x80073712, 0x800705B4, 0x80004005, 0x8024402F, 0x80070002, 0x80070643, 0x80070003, 0x80070003, 0x80,020,20,20,20,40,0x80,40(0x80070422) .
3] Futtassa a Windows Update(Run Windows Update) -et tiszta rendszerindítási állapotban(Clean Boot State)
Miután ezt megtette, futtassa a Windows Update-et tiszta rendszerindítási állapotban(run Windows Update in Clean Boot State) . Ehhez a Windows PC-t tiszta(Clean Boot State) rendszerindítási állapotban kell elindítania . Ez a bejegyzés megmutatja, hogyan kell végrehajtani a Clean Boot-ot(how to perform Clean Boot) .
Amikor tiszta rendszerindítással indítja el a számítógépet, a számítógép az illesztőprogramok és indítóprogramok előre kiválasztott minimális készletével indul el. Tehát azt látja, hogy a szükséges rendszerprogramoknak csak egy minimális csoportja van betöltve, így semmi sem zavarja a Windows frissítési(Windows Update) folyamatot.
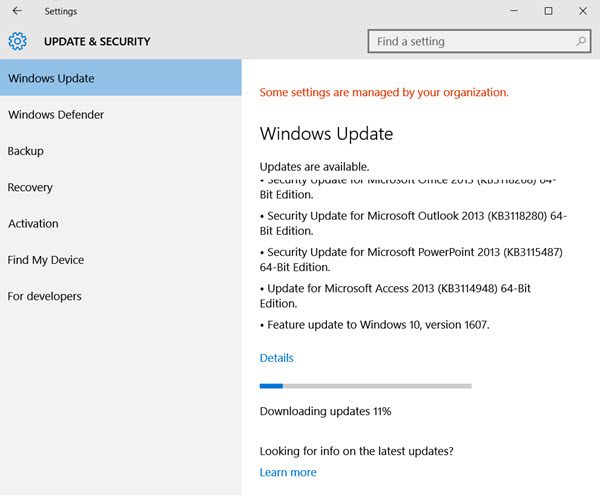
Megtettem ezt, és sikerült telepítenem a Windows frissítéseket(Updates) a Windows PC-mre. Remélem neked is segít.
Tekintse meg ezt a bejegyzést, ha a Windows Update telepítése sikertelen,(Windows Update fails to install) és további hibaelhárítási javaslatokra van szüksége.
Related posts
Javítsa ki a 0x80070422 számú Windows Update hibát Windows 10 rendszeren
Javítsa ki a Windows Update 0x8e5e03fa hibáját Windows 10 rendszeren
Javítsa ki a Windows 10 0x800703F1 frissítési hibáját
Új funkciók a Windows 10 20H2 verziójában, 2020. októberi frissítés
Problémamegoldás gomb a Windows Update oldalon
A Windows Update letöltése vagy telepítése nem történik meg, 0x80070543 számú hiba
Javítsa ki a 0x800f0905 számú Windows Update hibát
A 0x80070012 számú Windows Update hibakód javítása
Javítja a Windows Update C8000266 hibát?
Javítsa ki a 0x80080008 számú Windows Update hibát
Javítsa ki a 0x80096004 számú Windows Update hibát Windows 11/10 rendszeren
Win Update Stop: Tiltsa le a Windows frissítéseket a Windows 10 rendszeren
A 0xc1900223 számú Windows frissítési hiba kijavítása
A Windows Update összetevőinek visszaállítása a Windows 11/10 rendszerben
Javítsa ki a 0x800703ee számú Windows Update hibát
A 80244010-es Windows Update hibakód kijavítása
A 0xc1900201 számú Windows frissítési hiba javítása
Javítsa ki a Windows Update 0x80070bc2 hibáját Windows 11/10 rendszeren
Javítsa ki a 80072EFE számú Windows Update hibát
A Windows 10 frissítés kezelése vagy leállítása a WAU Manager segítségével
