WMI Provider Host (WmiPrvSE.exe) magas CPU-használat a Windows 11/10 rendszerben
Időnként előfordulhat, hogy a WMI Provider Host folyamata következetesen kihasználja a Windows 11/10/8/7 számítógép CPU jelentős részét . Beszámoltak arról, hogy a folyamat néha a CPU teljesítményének több mint 50%-át használja fel, különösen, ha médiaalkalmazásokat használnak. Ebben a bejegyzésben látni fogjuk, hogyan lehet megoldani a WMI Provider Host High CPU-használat(WMI Provider Host High CPU Usage) problémáját. Mielőtt azonban a hibaelhárítási módokról beszélnénk, vessünk egy pillantást arra, hogy mi is az a WMI Provider Host .
Mi az a WMI Provider Host?
A WMI Provider Host ( WmiPrvSE.exe ) a Windows Management Instrumentation Provider Service rövidítése . Ez egy fontos szolgáltatás, és e folyamat nélkül nehéz lenne az alkalmazásokat kezelni. Ha leállítja, a rendszer számos funkciója használhatatlanná válik. Ezenkívül előfordulhat, hogy a felhasználók nem is kapnak értesítést különféle hibákról.
A WmiPrvSE.exe vírus?
A legális WmiPrvSE.exe vagy a Windows Management Instrumentation Provider Service folyamat a Windows/System3 2 mappában található, de a rosszindulatú programok álcázhatják magukat ezzel a névvel, és bármely mappában elhelyezhetik magukat. Ezért ennek a lehetőségnek az elkülönítéséhez ellenőrizze a fájl tulajdonságait(Properties) , és vizsgálja meg a víruskeresővel.
Hogyan állíthatom le, hogy a WMI Provider Host ennyi CPU -t használjon ?
Most visszatérve a bejegyzés témájához, ha azt látja, hogy magas CPU -t használ , futtassa a (Run) services.msc fájlt, és indítsa újra a „ Windows Management Instrumentation ” szolgáltatást(Service) , és nézze meg, hogy ez segít-e. Ha nem segít, próbálja ki az alábbi javaslatokat:
- Futtassa a Rendszerkarbantartási hibaelhárítót(Run System Maintenance Troubleshooter)
- Futtassa a Rendszerteljesítmény-hibaelhárítót(Run System Performance Troubleshooter)
- Hibaelhárítás tiszta rendszerindítási állapotban
- Ellenőrizze az Eseménynéző naplóit.
Ezek közül néhányhoz rendszergazdai engedélyre lesz szüksége.
1] Futtassa a Rendszerkarbantartási hibaelhárítót(Run System Maintenance Troubleshooter)
Futtassa a Rendszerkarbantartási hibaelhárítót . A Rendszerkarbantartási hibaelhárító(System Maintenance Troubleshooter) futtatása . Nyissa meg a Futtatást(Run) , írja be a következőket, és nyomja meg az Enter billentyűt:
msdt.exe -id MaintenanceDiagnostic
Ez segít?
2] Futtassa a Rendszerteljesítmény-hibaelhárítót(Run System Performance Troubleshooter)
Ezután futtassa a Rendszerteljesítmény-hibaelhárítót(System Performance Troubleshooter) . Ehhez nyisson meg egy emelt szintű parancssort(Command Prompt) , írja be a következőket, és nyomja le az Enter billentyűt a Teljesítmény hibaelhárító(Performance Troubleshooter) futtatásához .
msdt.exe /id PerformanceDiagnostic
Ez a hibaelhárító segít a felhasználónak a beállítások módosításában az operációs rendszer sebességének és teljesítményének javítása érdekében.
3] Hibaelhárítás tiszta rendszerindítási állapotban
Indítsa el a rendszert csökkentett módban hálózati kapcsolattal . Ha a rendszer megfelelően működik csökkentett módban(Mode) , akkor lehet, hogy Tiszta(Clean Boot) rendszerindítást kell végrehajtania . Más eljárást kell követnie a Windows 10 csökkentett módban történő indításához(start Windows 10 in Safe Mode) . Ha ott van, válassza ki a rendszer indítását „Csökkentett módban hálózattal”.
Tehát indítsa el a Tiszta rendszerindítási állapotot(Clean Boot State) , majd próbálja meg a hibaelhárítást, azonosítani és elkülöníteni manuálisan a sértő folyamatot. A munka végeztével állítsa be a rendszert a normál indulásra.
4] Ellenőrizze az Eseménynéző naplóit
Ideális esetben ezek a lépések megoldják a WMI Provider Host miatti magas (WMI Provider Host)CPU -használat problémáját . Ha azonban a probléma továbbra is megoldatlan, a jogsértő folyamat azonosításához használhatja az Eseménynaplót is , majd a hibák azonosítására.
Kattintson a Win+X menüre, és válassza az Eseménynapló lehetőséget(Event Viewer) . Kattintson(Click) a Nézet(View) menüre, és válassza az Analitikai és hibakeresési naplók megjelenítése(Show Analytic and Debug Logs) lehetőséget . Ezután az Alkalmazások(Applications) és Service Logs > Microsoft > Windows > WMI Activity alatt keresse meg a WMI működési(Operational) naplóját . Itt keresse meg a lehetséges hibákat, és jegyezze fel a ClientProcessID -t .
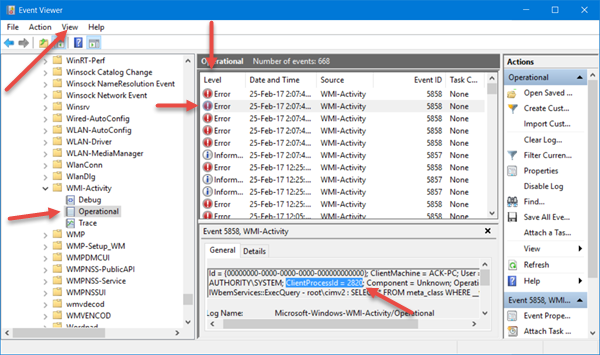
Most nyissa meg a Task Manager > Szolgáltatások(Services) lapot, és kattintson a PID elemre a folyamatok (PID)PID szerinti rendezéséhez .

Keresse meg a folyamatot a megfelelő folyamatazonosítóval a alatt. Ez az a folyamat, amely miatt a WMI túlzott CPU -t használ .
Kapcsolódó(Related) : WMI Repository alaphelyzetbe állítása sikertelen , Hiba 0x80070005(Error 0x80070005) , 0x8007041B, 0x80041003
Mi az a WMI-szolgáltató gazdagépe?
A WMI Provider Host ( WmiPrvSE.exe ) a Windows Management Instrumentation Provider Service rövidítése . Ha egy másik alkalmazásnak információra van szüksége az Ön Windows rendszeréről, akkor a WMI szabványos módot kínál az információk megadására. Bár a fogyasztók nem sok hasznot fognak belőle látni, de ez fontos az Enterprise -ban, vagy ahol a PC-ket központilag kezelik.
Letilthatom a WMI Provider Host szolgáltatást?
Lehetőség van a WMI letiltására a szolgáltatások szakaszból történő letiltásával. A Szolgáltatások(Services) beépülő modulban keresse meg a Windows Management Instrumentation szolgáltatást, kattintson rá jobb gombbal, és tiltsa le. Ez azonban tönkreteszi a dolgokat, és a legjobb, ha úgy hagyja, ahogyan futott.
Leállíthatom a WMI-szolgáltató gazdagépét?
Nem, nem tudja leállítani a WMI - szolgáltató gazdagépét? A WMI Provider Host(WMI Provider Host) egy operációs rendszer szolgáltatás(Service) , ezért nem lehet vagy nem szabad véglegesen leállítani vagy letiltani.
Ha további segítségre van szüksége, talál egy speciális cikket a Technetről(Technet) , amely a WMI-összetevők magas CPU-használatának hibaelhárításáról szól.(If you need more help, there is an advanced article on Technet that talks about troubleshooting high CPU usage in WMI components.)
Néhány bejegyzés a nagy erőforrásokat használó folyamatokról:(Some posts about processes using high resources:)
- OneDrive magas CPU-használati probléma
- Windows Modules Installer Worker Magas CPU- és lemezhasználat(Windows Modules Installer Worker High CPU & Disk Usage)
- Windows Driver Foundation magas CPU-val(Windows Driver Foundation using high CPU)
- A Windows Shell Experience Host magas CPU-t használ(Windows Shell Experience Host uses high CPU) .
Related posts
Az audiodg.exe magas CPU-használat elhárítása Windows 11/10 rendszeren
A WMI Provider gazdagép magas CPU-használatának javítása [Windows 10]
Microsoft Office Click-To-Run Magas CPU-használat a Windows 11/10 rendszerben
Javítsa ki az XboxStat.exe magas CPU-használatát a Windows 11/10 rendszerben
A Service Host (SysMain) magas lemezhasználatának javítása a Windows 11/10 rendszerben
A bátor böngésző nem nyílik meg, vagy nem működik a Windows 11/10 rendszeren
Javítsa ki a magas CPU-használatot a WmiPrvSE.exe segítségével
A háttérben futó intelligens átviteli szolgáltatás nem működik a Windows 11/10 rendszerben
Miért okoz magas CPU-használatot a Wuauserv, és hogyan javítható?
Nem sikerült leképezni a hálózati meghajtót a Windows 11/10 rendszerben
A Photos alkalmazás összeomlik fájlrendszer-hibával a Windows 11/10 rendszerben
Az Eszközkezelő üres, és nem mutat semmit a Windows 11/10 rendszerben
Az eszköztitkosítás átmenetileg felfüggesztett hibája a Windows 11/10 rendszerben
Javítsa ki az Audiodg.exe magas CPU-használatot a Windows 11/10 rendszerben
A 100%-os lemez, magas CPU, nagy memóriahasználat javítása a Windows 11/10 rendszerben
A Windows Security azt mondja, hogy a Windows 11/10 rendszerben nincs biztonsági szolgáltató
Javítsa ki a Service Host magas CPU-használatát: Helyi rendszer
Explorer.exe nagy memória- vagy processzorhasználat a Windows 11/10 rendszerben
A Windows 11/10 rendszerű számítógépen nem észleltek szkennerek hibát
A File Explorer nem nyílik meg a Windows 11/10 rendszerben
