Word Cloud létrehozása Excelben
A Word Cloud(Word Cloud ) vagy a Tag Cloud egyfajta grafikon, amelyet a szöveges adatokban használt fontos kulcsszavak és címkék megjelenítésére használnak. A szövegben használt szavak gyakorisága és kiemelkedősége alapján jön létre. Ebben az útmutatóban egy oktatóanyagot osztok meg a szófelhő létrehozásáról a Microsoft Excel programban(Microsoft Excel) .
Mielőtt elkezdeném, hadd említsem meg, hogy az MS Excelben(MS Excel) nincs olyan natív szolgáltatás, amely lehetővé tenné szófelhő létrehozását. Vannak azonban olyan kiegészítők, amelyeket telepíthet címkefelhők létrehozásához, például a Bjorn's Word Clouds, a ChartExpo(Bjorn’s Word Clouds, ChartExpo) stb. Ezek többsége fizetős, mások pedig próbaverziók. Ha ingyenes szófelhőt szeretne hozzáadni az Excelhez(Excel) , meg kell próbálnia egy egyszerű trükköt, amelyet ebben a cikkben fogok megosztani. Egy ingyenes online szófelhő-generátor szolgáltatást fogok használni, hogy Excel(Excel) -adatokból címkefelhőt hozzak létre , majd importáljam azt a Microsoft Excelbe(Microsoft Excel) . Nézzük meg a webszolgáltatást és ennek lépéseit.
Word Cloud létrehozása Excelben
A szófelhő Excelben(Excel) való hozzáadásának alapvető lépései a következők:
- Hozzon létre egy munkalapot Excelben(Excel) , és exportálja XLSX formátumban.
- Indítson el egy webböngészőt, és nyissa meg a WordClouds.com webhelyet.
- Importáljon rá létrehozott Excel -fájlt, hozzon létre egy címkefelhőt, szabja testre a szófelhőt, és exportálja képfájlba.
- Lépjen az Excelbe(Excel) , és adja hozzá a mentett szófelhő-képet a táblázatához.
Beszéljük meg ezeket a lépéseket részletesen.
Először is létre kell hoznia egy táblázatot, vagy meg kell nyitnia egy meglévőt az Excelben(Excel) , amelyhez szófelhőt szeretne létrehozni. Miután hozzáadta adatait a táblázathoz, mentse azokat XLSX Excel formátumban a File > Save As opcióval.
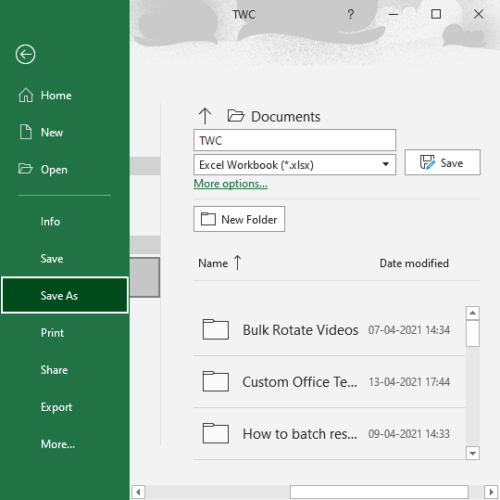
Most nyisson meg egy webböngészőt, és nyissa meg a WordClouds.com nevű webszolgáltatást . Ezzel a webszolgáltatással szófelhőt hozhat létre Microsoft Office dokumentumokból, szövegfájlokból(Microsoft Office documents, text files,) és PDF(PDFs) -fájlokból .
Ezután lépjen a Fájl(File) menübe, és kattintson az MS Office dokumentum megnyitása lehetőségre a létrehozott (Open MS Office document )Excel - táblázatfájl importálásához .
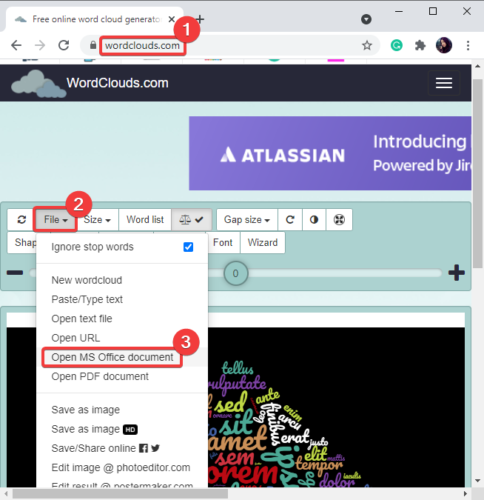
Ezt követően elemzi és feldolgozza az XLSX táblázatot, és szófelhőt generál az importált Excel adatokból. Ezután sok paramétert testreszabhat a szófelhő megfelelő szerkesztéséhez.
Lehetővé teszi például a szófelhő méretének módosítását (change) , a szavak közötti hézag méretének testreszabását, a téma kiválasztását, a színek szerkesztését, a betűtípus és -méret módosítását, a szavak irányának kiválasztását,(word cloud size, customize gap size between words, select a theme, edit colors, change font type and size, choose direction of words, ) stb. Lehetővé teszi a szófelhő alakjának kiválasztását(select a shape) is. különféle elérhető formák és betűk.
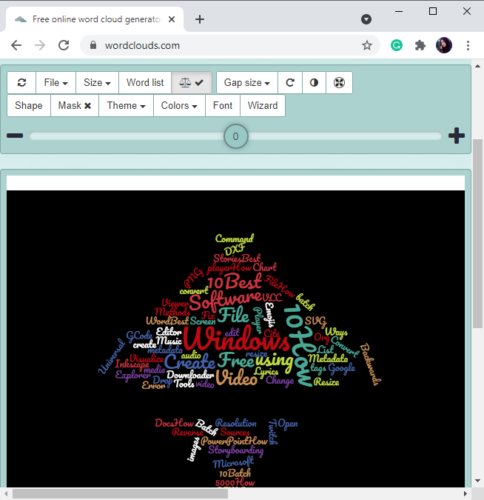
Az Excel(Excel) adatokból beolvasott szólistát( edit the word list) manuálisan is szerkesztheti a Szólista(Word list) gombra kattintva. Ezenkívül lehetővé teszi egyéni szólista importálását vagy az aktuális lista exportálását CSV - fájlba.
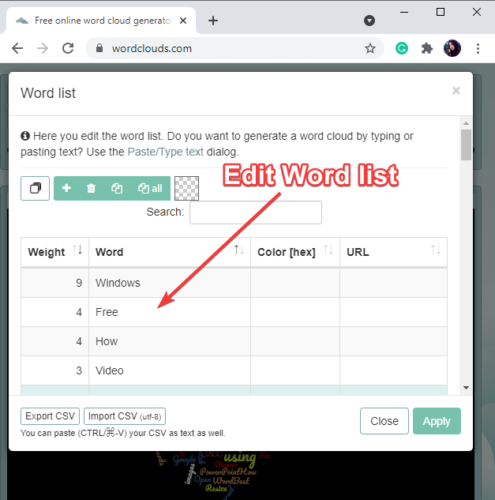
Ha elkészült a szófelhő testreszabásával, letöltheti normál vagy HD képként JPG , PNG vagy SVG fájlformátumban a File > Save as Image képként opciókkal.
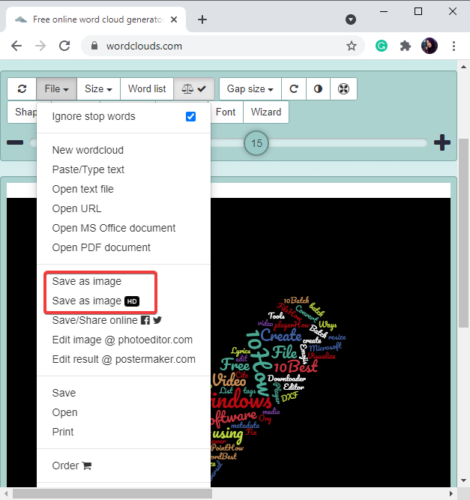
Most ismét lépjen a táblázatba a Microsoft Excel programban(Microsoft Excel) , és a Beszúrás(Insert) lapon kattintson az Illustrations > Pictures > This Device lehetőségre.
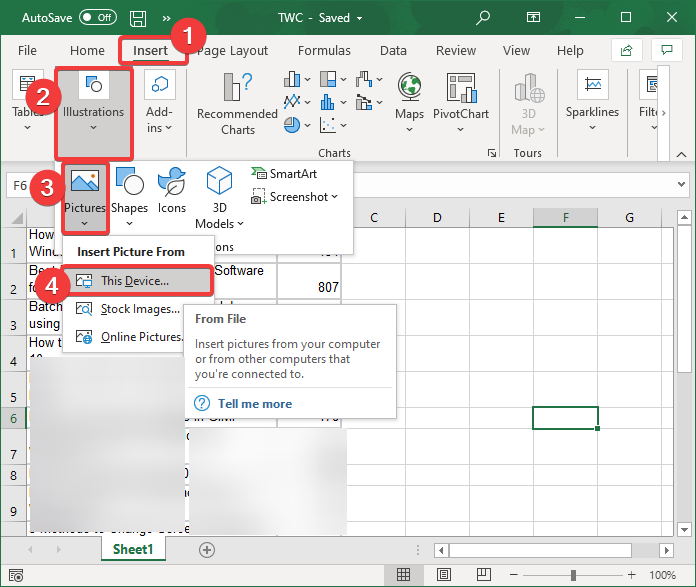
Ez lehetővé teszi a korábban letöltött szófelhőkép böngészését és importálását. Hozzá kell adni az Excel munkalaphoz, és bárhol elhelyezheti a táblázatban. Ezenkívül elrendezheti, átméretezheti, körbevághatja, módosíthatja a képstílust(arrange, resize, crop, change picture style,) és formázhatja(format) a hozzáadott szófelhő-grafikát.
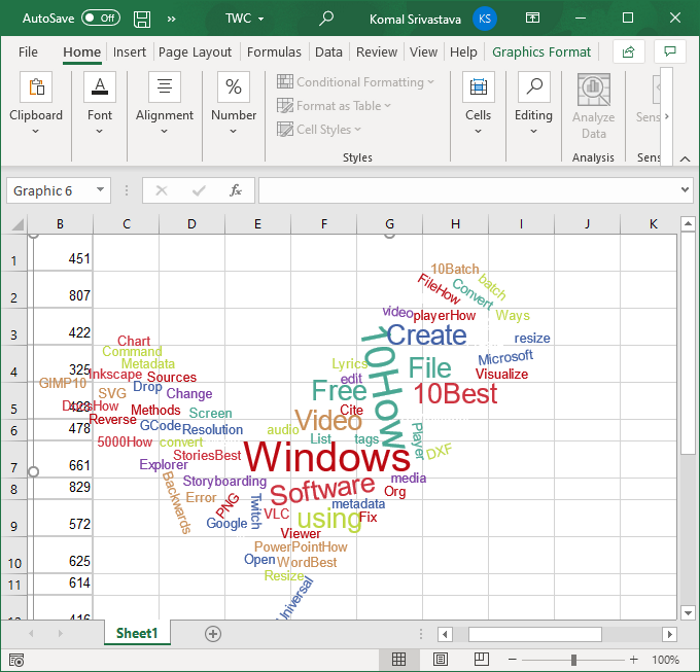
Ez a cikk egy egyszerű módszert mutat be, amellyel szófelhőt hozhat létre Excel - adatokból, majd hozzáadhatja az Excel - munkalaphoz egy ingyenes online szolgáltatás segítségével. Próbálja ki, és adjon hozzá címkefelhőket az Excel - munkalapokhoz különösebb gond nélkül.
Kapcsolódó olvasmány: (Related Read:) Word felhő létrehozása a PowerPointban.(Create a Word Cloud in PowerPoint.)
Related posts
Word Cloud létrehozása a Microsoft PowerPointban
Az Excel, a Word vagy a PowerPoint legutóbb nem tudott elindulni
Az alapértelmezett fájlformátum megváltoztatása a Word, Excel, PowerPoint programban való mentéshez
Word, Excel, PowerPoint, Outlook indítása csökkentett módban
Növelje a legutóbbi fájlok számát a Wordben, Excelben és PowerPointban
Trendline hozzáadása a Microsoft Excel munkalaphoz
Microsoft Excel oktatóanyag kezdőknek
Egyéni szótár hozzáadása a Wordben, az Excelben és az Outlookban
A munkafüzet-megosztás leállítása vagy kikapcsolása Excelben
A DISC függvény használata az Excelben
Excel-munkalap beszúrása Word-dokumentumba
A CHOOSE függvény használata az Excelben
A Duration Financial Function használata Excelben
Hogyan nyerhet ki tartományneveket az URL-ekből a Microsoft Excel programban
Javítsa ki a sárga háromszöget felkiáltójellel az Excelben vagy a Wordben
A vágólap törlése Excelben, Wordben vagy PowerPointban
A sötét mód engedélyezése a Wordben, az Excelben és a PowerPointban
Sérült Excel-munkafüzet javítása
Ingyenes Word, Excel, PowerPoint, Access, Visio sablonok letöltése
A NETWORKDAYS függvény használata Excelben
