Word dokumentum konvertálása PDF-be
A PDF -dokumentum praktikus módja egy dokumentum terjesztésének, így minden fél ugyanúgy hozzáférhet és láthatja azt bármely képernyőn. Egyszerű PDF(easy to create a PDF) -fájl létrehozása eredeti Word- , Excel- vagy PowerPoint -dokumentumból vagy képből.
A Word(Word) - dokumentumok PDF -formátumba konvertálására számos különböző mód létezik , és jelszóval védheti a dokumentumot(password-protect the document) , hogy csak a jelszóval rendelkezők férhessenek hozzá. A Word (Word)PDF formátumba(PDF) konvertálása mindössze néhány másodpercet vesz igénybe , és bemutatjuk a különböző módszereket, amelyekkel ezt elérheti.
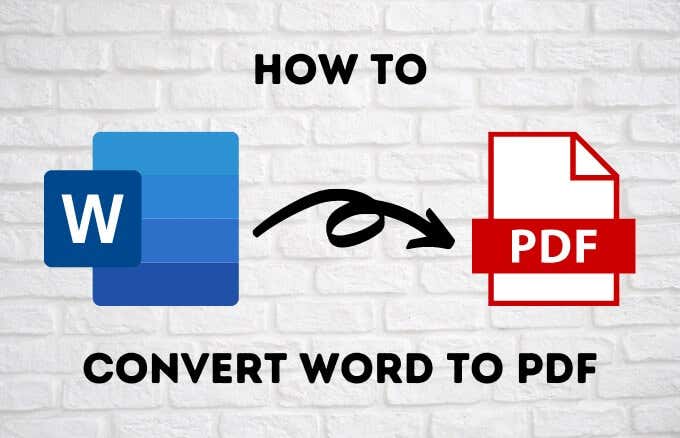
Word konvertálása PDF-be a Microsoft Word segítségével(How to Convert Word to PDF With Microsoft Word)
Ha számítógépén a Microsoft Word 2007 vagy újabb verziója fut, néhány kattintással közvetlenül konvertálhatja Word - dokumentumát PDF -be a beépített szoftverfunkciók segítségével.
- Ehhez nyissa meg a PDF -be konvertálni kívánt Word -dokumentumot, és kattintson a Fájl (File)> Save As elemre .

- Kattintson a Mentés másként(Save As Type) legördülő menüre a Mentés másként(Save As) párbeszédpanelen, és válassza a PDF lehetőséget .
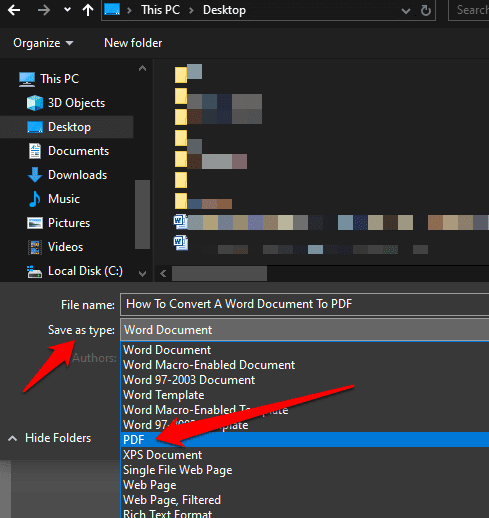
- Adjon címet(title) a dokumentumnak, ha még nem rendelkezik címmel, válassza ki azt a helyet(location) , ahová menteni szeretné a PDF -fájlt, majd kattintson a Mentés(Save) gombra .

Word konvertálása PDF-be a nyomtatási funkcióval(How to Convert Word to PDF Using the Print Function)
A Windows 10(Windows 10) nyomtatási funkciója minden olyan programmal működik, amelyet a számítógépén használ, mindaddig, amíg a program rendelkezik nyomtatási lehetőségekkel. Ha Windows 10 -et használ, a (Windows 10)Word -dokumentumot PDF -be konvertálhatja a Microsoft Print PDF -be funkciójával.
- A Microsoft Nyomtatás (Microsoft Print)PDF - be funkció használatához nyissa meg a fájlt a Wordben(Word) , majd kattintson a File > Print parancsra, vagy nyomja meg a CTRL+P billentyűkódot(keyboard shortcut) .

- A Nyomtatás ablakban kattintson a (Print)Nyomtató(Printer) alatti legördülő menüre, és válassza a Microsoft Print PDF-be(Microsoft Print to PDF ) opciót.

- Válassza ki(Choose) a kívánt egyéb beállításokat, például a nyomtatandó oldalak számát. A Word -dokumentum (Word)PDF -formátumban kerül kinyomtatásra , ami azt jelenti, hogy a nyomtatás PDF - fájlként jön létre. Nevezze el a dokumentumot, válassza ki a mentési helyet, majd mentse el a PDF - dokumentumot.
Megjegyzés : A (Note)Word -dokumentum PDF - be konvertálásának másik alternatívája a Google Chrome böngésző PDF-konverziós funkciójának használata. Ez a funkció minden olyan eszköz webalapú fájljaihoz használható, amelyen a Chrome böngészőt használja. A funkció Chrome -ban való használatához nyissa meg a Nyomtatás(Print) lehetőséget, és válassza a Nyomtatás PDF-be(Print to PDF) lehetőséget .
Van néhány hátránya annak, ha a Microsoft Printet (Microsoft Print)PDF formátumba(PDF) használja a Word -dokumentumok PDF -be konvertálásához . Egyrészt csak Windows 10 -ben működik, ezért frissítenie kell, ha Windows 7 vagy Windows 8 rendszert használ.
Használja az Exportálási lehetőséget a Word PDF-be konvertálásához(Use Export Option to Convert Word to PDF)
A Wordben(Word) van egy Exportálási(Export) funkció, amely lehetővé teszi a Word -dokumentumok PDF formátumba(PDF) való konvertálását .
- Nyissa meg a PDF -be konvertálni kívánt Word -dokumentumot, és válassza a File > Save and Send .

- Kattintson Create PDF/XPS Document elemre .
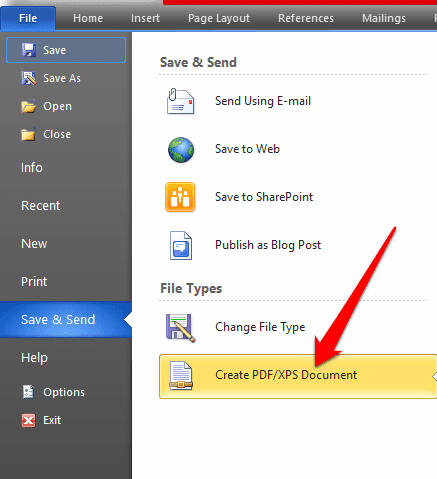
- Ezután kattintson a Create PDF/XPS document gombra.

- Adjon címet(title) a PDF-fájlnak , válassza ki, hová szeretné menteni, majd kattintson a Közzététel(Publish) gombra .
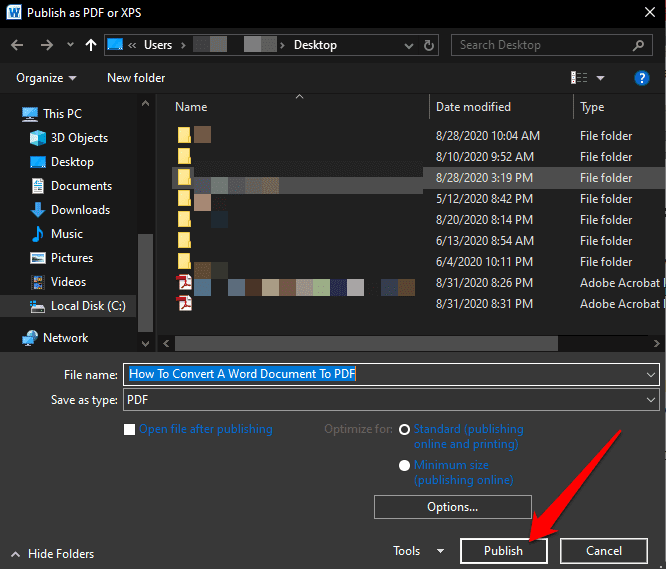
Word konvertálása PDF-be az Adobe Acrobat segítségével(How to Convert Word to PDF Using Adobe Acrobat)
Az Adobe Acrobat(Adobe Acrobat) egy olyan alkalmazáscsomag, amely lehetővé teszi PDF - fájlok létrehozását, megtekintését, kezelését, nyomtatását és kezelését. Tartalmaz olyan alkalmazásokat, mint például az Adobe Acrobat Reader és az Acrobat DC , amelyek szinte minden PDF-szerkesztési célra hasznosak, beleértve az annotációt(annotation) , az aláírásra küldést , a módosítást, a konvertálást és a több fájltípus kombinálását, egyéb eszközök mellett.
- A Word PDF formátumba(PDF) konvertálásához az Adobe Acrobat segítségével nyissa meg az Adobe Acrobat programot, és kattintson a PDF létrehozása(Create PDF) gombra .

- Kattintson a Fájl kiválasztása(Select File) gombra a jobb oldali ablaktáblában.

- Válassza ki a konvertálni kívánt fájlt(file ) .

- Válasszon mappát a fájl mentéséhez, adjon neki nevet, majd kattintson a Mentés(Save) gombra .
- Ha Mac számítógépet használ, kattintson az Adobe PDF létrehozása és megosztása(Create and Share Adobe PDF) lehetőségre, és válasszon mappát az exportált fájl számára. Másik megoldásként rákattinthat a Válasszon másik mappát(Choose a Different Folder) lehetőségre, lépjen arra a mappára, amelybe menteni szeretné a fájlt, adjon neki nevet, majd kattintson a Mentés(Save) gombra .

Word konvertálása PDF-be Mac számítógépen(How to Convert Word to PDF on a Mac)
A Mac(Mac) számítógépek számos lehetőséget kínálnak a Word -dokumentumok PDF - fájlokká konvertálására, akárcsak a Windows . A fent említett módszerek mellett Mac számítógépen (Mac)Word -dokumentumot is konvertálhat PDF -be a Pages segítségével.
- Word -dokumentum PDF-formátumba konvertálásához Mac számítógépen(Mac) nyissa meg a konvertálni kívánt dokumentumot a Pages alkalmazásban , majd kattintson a File > Print parancsra .

- Az új menüben kattintson a PDF gombra a bal alsó sarokban.

- A következő menüben kattintson a Mentés PDF-ként(Save as PDF) elemre a bal alsó sarokban található legördülő menüben.

- Megjelenik a Mentés másként(Save As) párbeszédpanel. Nevezze el a dokumentumot, válassza ki a mentési helyet, és adja meg a kívánt egyéb adatokat. Kattintson a Mentés(Save) gombra .
Miután konvertálta a Word - dokumentumot PDF -be , tekintse meg útmutatónkat a Mac-en található PDF-fájlokkal használható tevékenységek(things you can do with the PDF files on your Mac) listájáról .
Használjon harmadik féltől származó alkalmazást a Word PDF-be konvertálásához(Use a Third-Party App to Convert Word to PDF)
Ha rendelkezik Word -dokumentummal, és nem fér hozzá a Microsoft Word -hez vagy a Pages alkalmazáshoz Mac rendszeren, akkor egy harmadik féltől származó alkalmazással konvertálhatja Word - dokumentumát PDF -be .

A Word (Word)PDF - formátumba konvertálására használható harmadik féltől származó népszerű alkalmazások közé tartozik a SmallPDF , a CleverPDF , a Sejda , a LibreOffice és még sokan mások. Csak(Just) töltse fel Word -dokumentumát a kívánt PDF -szerkesztőbe, válassza a Word -ből PDF -be lehetőséget, és az alkalmazás konvertálja a dokumentumot.
Őrizze meg munkáját (Preserve Your Work )
A Word(Word) -dokumentumot PDF -be konvertálni nem nehéz. A fent felsorolt lehetőségek bármelyike segíthet megőrizni a dokumentumok formázását, és megosztani másokkal. Útmutatók gyűjteménye segít a PDF -fájlok kezelésében, például hogyan másoljon szöveget PDF-fájlból(how to copy text from a PDF file) , hogyan illesszen be egy PDF-fájlt Word-dokumentumba(how to insert a PDF file into a Word document) vagy hogyan illesszen be PDF-et a PowerPointba(insert PDF into PowerPoint) , egy PDF-fájl tömörítését(compress a PDF file) és több kép konvertálását PDF fájlok(convert multiple images into PDF files) .
Sikerült(Were) a Word -dokumentumot PDF -be konvertálni ? Oszd meg velünk az alábbi megjegyzésben.
Related posts
9 módja a Word-dokumentum Word nélküli megnyitásának
Hogyan lehet visszaállítani egy Word dokumentumot
A dokumentum utolsó módosításának dátumának megtekintése és beillesztése egy Word dokumentumba
Ellenőrizze az összes hiperhivatkozást egy MS Word dokumentumban másodpercek alatt
Bizalmas adatok elrejtése egy Word 2007/2010-es dokumentumban
A Microsoft Word Screenshot Tool használata
A „Word nem tudja elindítani a konvertert MSWRD632.WPC/SSPDFCG_x64.CNV” hiba javítása
A lógó behúzás javítása a Wordben
Adjon hozzá borítólapot egy Word-dokumentumhoz
A Fix Word csak csökkentett módban nyílik meg
Szavak keresése és cseréje az MS Wordben és a Google Dokumentumokban
Felsorolás beszúrása a Word mondatának közepébe
Foglaljon össze egy táblázat oszlopot a Wordben
PDF beillesztése Word dokumentumba
Word-dokumentum automatikus biztonsági mentése a OneDrive-ra
Véletlenszerű szöveg vagy Lorem Ipsum szöveg létrehozása az MS Wordben
A Word és az Excel megnyitása csökkentett módban
Dokumentumok diktálása a Microsoft Word programban
Régi Word-dokumentum frissítése a legújabb Word formátumra
A Word beillesztési funkciójának testreszabása
