Word dokumentumok egyesítése
A Microsoft Word(Microsoft Word) egy beépített funkciót kínál, amely lehetővé teszi több Word dokumentum egy fájlba egyesítését. Ha különféle Word fájlokkal dolgozik, amelyeket egyetlen végleges dokumentumba kell egyesíteni, ez egy praktikus lehetőség lesz.
Word dokumentumok egyesítése
A beépített funkció részben manuális, de hasznos, ha teljes mértékben szabályozni szeretné, hogyan kell a dokumentumokat egyesíteni és beilleszteni a végső dokumentumba. A gyorsítás érdekében ügyeljen arra, hogy a dokumentumok egy helyen legyenek. Több Word -dokumentum egyesítésének két módja van: egy fájl egy része(Part) vagy több fájl könyvjelzővel vagy anélkül.
1] Több Word dokumentum egyesítése(Merge Multiple Word Documents) (csak könyvjelzővel ellátott szöveg)
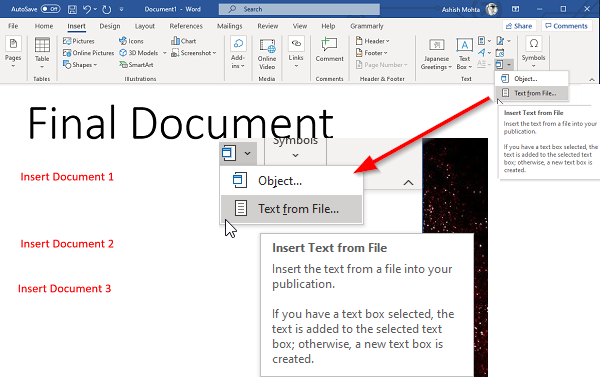
Ha csak a dokumentumok egy részét tervezi hozzáadni, ügyeljen arra, hogy adjon hozzá könyvjelzőket a forrásdokumentumhoz ( Insert > Links > Bookmarks ). A végén elmagyaráztam, hogyan kell kezelni és létrehozni a könyvjelzőket. Az egyetlen hátránya, hogy egymás után kell beilleszteni őket.
- Nyissa meg a Word dokumentumot, ahol hozzá kell adnia a többi dokumentumot.
- Állítsa(Set) a kurzort oda, ahová be szeretné szúrni a dokumentumot.
- Váltson a Beszúrás szakaszra, és kattintson a (Insert)Szöveg(Text) alatti Objektum(Object) melletti nyíl ikonra .
- Válassza a „Szöveg fájlból” menüt.
- Megnyílik egy másik ablak, amely lehetővé teszi egy vagy több fájl kiválasztását.
- Beállíthat egy tartományt (Excel) vagy a könyvjelző nevét ( Word ) is, ha csak a dokumentum azon részeit szeretné importálni.
- Kattintson a Beszúrás gombra(Click Insert) , és a teljes dokumentumot vagy a könyvjelzővel ellátott részt átmásolja a végleges dokumentumba.
- Ismételje meg a folyamatot a többi egyesíteni kívánt dokumentummal.
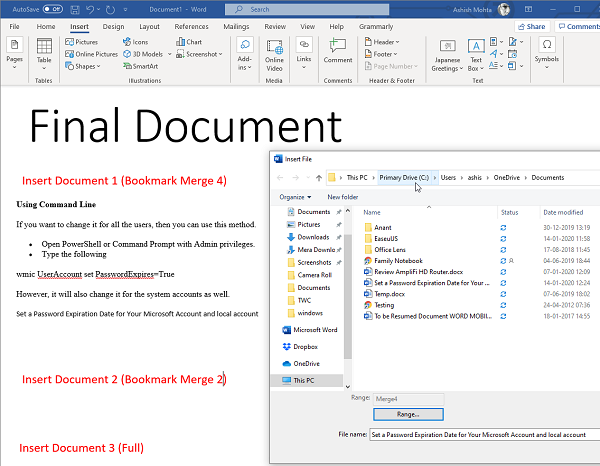
Most, hogy tudja, hogyan kell dokumentumot beszúrni, szeretnék még egy fogalom megértésében segíteni: a könyvjelzők használata. Ez döntő fontosságú, ha a dokumentumoknak csak egy részét kívánja importálni.
- Nyissa meg a forrásdokumentumot, azaz azt, amelyet importálni szeretne.
- Válassza ki az importálni kívánt bekezdéskészletet.
- Ezután kattintson a Insert > Links > Bookmarks elemre .
- Nevezze el a könyvjelzőt, amelyre emlékszik.
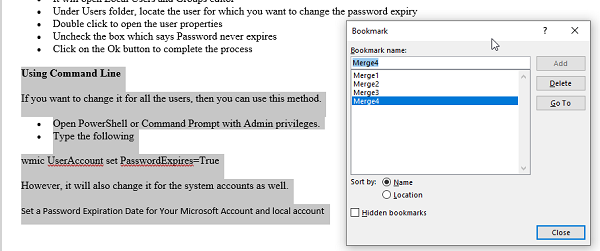
Vegye figyelembe, hogy ha nem jelöl ki egy szöveget és nem jelöli meg könyvjelzővel, akkor az nem lesz importálva, vagy csak az első sor kerül importálásra. Ez így működik. A fenti képen a „Merge4” könyvjelző látható, és egy sor bekezdés kiemelve.
2] Több Word dokumentum egyesítése
A beépített eszköz lehetővé teszi több fájl kiválasztását, valamint Word-dokumentumok tömeges importálását vagy egyesítését. (select multiple files and import or merge Word Documents in bulk. )A dokumentumok a kiválasztott sorrendben egyesülnek, ezért az importálás előtt győződjön meg róla, hogy elnevezte vagy elrendezi a sorrendet. Ha nem, akkor később sok időbe telik átrendezni őket.
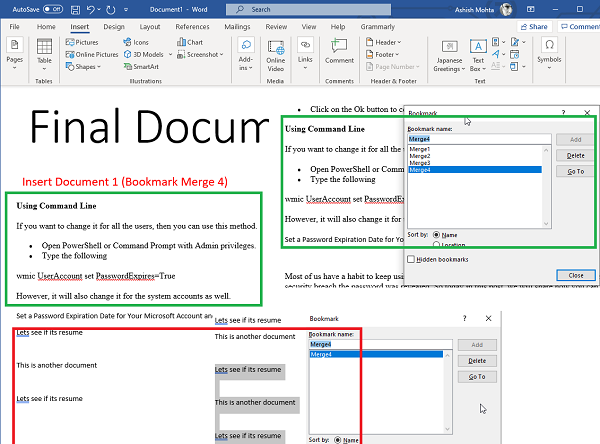
Ha több dokumentumot szeretne egyesíteni egy menetben, de könyvjelzőkkel,(merge multiple documents in one go, but with bookmarks,) akkor itt van egy profi tipp. Használja ugyanazt a nevet az összes könyvjelzőhöz az összes dokumentumon. Ha ugyanazt a nevet használja, akkor az összes dokumentumban megkeresi a megfelelő könyvjelzőt, és egyenként importálja azokat. Ismét ügyeljen arra, hogy megfelelően válassza ki őket.
Több Word(Word) -dokumentum egyesítése egyszerű ahhoz képest, amit az Excel - fájloknál tapasztaltunk. Kiválaszthatja, hogy egymás után importálja-e a fájl egy részét vagy a teljes fájlt.
Remélem, hogy a bejegyzés könnyen érthető volt, és sikerül egyesíteni a Word fájlokat.
Olvassa el a következőt(Read next) : Több PowerPoint-bemutató kombinálása(How to combine multiple PowerPoint Presentations) .
Related posts
A Word-dokumentumok szerkesztésének korlátozása
Konvertálja a Word, PowerPoint, Excel dokumentumokat PDF-be a Google Dokumentumok segítségével
5 módszer a hiperhivatkozások eltávolítására a Microsoft Word dokumentumokból
A dokumentumok összehasonlítása és kombinálása a Wordben
Hogyan lehet eltávolítani a vízjeleket a Word dokumentumokból
Hogyan használhatjuk a hivatkozott szöveget a Wordben több dokumentum frissítéséhez
Szerző hozzáadása, módosítása, eltávolítása a szerzői tulajdonságból az Office-dokumentumban
A Word csak olvasható módban nyitja meg a dokumentumokat a Windows 11/10 rendszerben
A Word Quick Parts Document Property funkciójának használata
A billentyűparancsok nem működnek a Wordben
Hogyan tölthető le a Page Borders for Microsoft Word ingyenes
Az alapértelmezett fájlformátum megváltoztatása a Word, Excel, PowerPoint programban való mentéshez
A Helyesírási és nyelvtani eszköz megjelenítése a Word gyorselérési eszköztárán
Hogyan lehet vízjelet beszúrni a Word dokumentumba
A fájl nem nyitható meg, mert problémák vannak a tartalommal
Hogyan rajzoljunk a Microsoft Word programban a Draw Tab eszközökkel
Word dokumentumok Word helyett WordPadben nyílnak meg
Word, Excel, PowerPoint, Outlook indítása csökkentett módban
Hogyan készítsünk egy oldalt fekvő helyzetben a Wordben
Stílusok importálása egyik dokumentumból a másikba a Wordben
