Xbox One játékok streamelése Windows PC-re
A játékvilág legmenőbb dolga az Xbox One játékokkal való játék Windows PC -n . Ez alatt az Xbox One(Xbox One) játékok streamelését értjük Windows 11/10 PC-re, tehát igen, szükséged lesz Xbox One -ra . Ez nagyszerű azoknak, akik otthonukban tévét vagy monitort használnak. Tehát ha a kistestvér meg akarja nézni a Barbie Adventures -t , vagy a kistestvér a Pokémon(Pokemon) -t, egyszerűen felkelhet, és streamelhet bármilyen Xbox One játékot a Windows 10 rendszerű számítógépére.

Xbox One játékok streamelése Windows PC -re
Ne(Bear) feledje, hogy ez a funkció csak helyi hálózaton keresztül működik, ezért nem hozhatja laptopját 10 háztömbnyire lévő barátjához, és nem számíthat arra, hogy streamelheti a játékait, hacsak nem lehetséges ilyen nagy távolságról csatlakozni a helyi hálózathoz.
Győződjön(Make) meg arról, hogy számítógépét Windows 10 vagy Windows 11 rendszerre frissítette. Ha Windows 7 vagy Windows 8.1 rendszerről érkezik , akkor a frissítésnek ingyenesnek kell lennie, ezért lépjen be, ha még nem tette meg.
Ezenkívül győződjön meg arról, hogy az Xbox One csatlakozik Wi-Fi- hez vagy vezetékes kapcsolathoz. Mindig vezetékes csatlakozást javasolunk. Ezenkívül győződjön meg arról, hogy a Windows 11/10 rendszerű számítógépére a legújabb frissítés telepítve van, és az Xbox One is frissítve van a legújabb szoftververzióra.
Csatlakoztassa Xbox One kontrollerét Windows 11/10 rendszerű számítógépéhez USB -n keresztül . Várja(Wait) meg türelmesen, amíg a Windows telepíti az illesztőprogramokat, majd indítsa el az Xbox alkalmazást. Ha még nem tette meg, hozzon létre(Create) Xbox Live -fiókot, majd jelentkezzen be.(Xbox Live)
A bal oldalon kell lennie valaminek, amely a „ Csatlakozás(Connect) ” felirattal rendelkezik. Győződjön meg róla, hogy kattintson rá. Most válassza az Xbox One hozzáadását a csatlakoztatható eszközök listájából. Ezután kattintson a „ Teszt Streaming(Test Streaming) ” elemre, ahol a Microsoft átmegy a sebességteszten, hogy megbizonyosodjon arról, hogy az internet sebessége elég gyors.
Végül kattintson a „ Stream ” elemre, és nézze meg, ahogy az Xbox One csatlakozik a számítógéphez. Most már készen állsz az összes kedvenc játékod streamelésére.
Ilyen egyszerű, de ne feledje, hogy a billentyűzet és az egér nem fog működni, legalábbis most nem. A Microsoftnak(Microsoft) a jövőben ki kellene adnia egy frissítést az Xbox One -ra, amely ezt támogatja, de még nem biztos, hogy csak menüben való navigálásra tervezték, vagy a játék is bekerül a funkciókészletbe.
Olvassa el(Read) : Mi az a VR-kompatibilis számítógép? Hogyan ellenőrizhető, hogy laptopja készen áll-e a VR-re?
Streamelje Xbox One(Stream Xbox One) játékait Windows PC-re az Oculus Rift segítségével(Oculus Rift)
Jó hírünk van az Oculus Rift tulajdonosoknak. Az Xbox One(Xbox One) játékok streamelése már elérhető az Oculus Rifthez(Oculus Rift) Windows 10 rendszeren(Windows 10) . Az Xboxhoz újonnan hozzáadott funkció lehetővé teszi a játékosok számára, hogy egy ingyenes alkalmazáson keresztül virtuális valóság környezetben is megtapasztalják játékaikat. Az Xbox One streaming az Oculus Rift alkalmazásban(Xbox One streaming to Oculus Rift app) az Oculus Rifthez(Oculus Rift) nagyon hasonlít az Xbox streaming Windows 11/10 verziójához. Ez azonban lehetővé teszi a felhasználók számára, hogy irányítsák a játékok tájolását egy életszerűbb virtuális környezetben.
A Rift(Rift) natív módon működik a Windows 11/10 . Ez megkönnyíti a beállítást, és hihetetlen VR-játékélményben részesül. Ezenkívül a DirectX 12(DirectX 12) technológiának köszönhetően a leggyorsabb képkockasebességet és megnövelt játékteljesítményt kapja, amely felszabadítja az új Windows grafikus hardver teljes képességét, a VR-játékokat a Windows 11/10 .
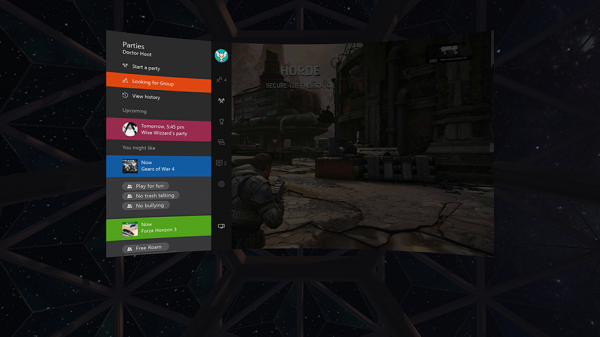
Az induláshoz két dologra van szükség. Először(First) is egy Oculus Rift , amely (Rift)Windows PC -n fut . A második(Second) egy Xbox One játékkonzol. Mindkettőnek ugyanazon a hálózaton kell futnia.
Ha a fentiek megvannak, töltse le az Xbox One Streaming to Oculus Rift alkalmazást(Xbox One Streaming to Oculus Rift app) az Oculus Store -ból , és indítsa el. Itt tudod letölteni .(here)
Miután az alkalmazás betöltődött, válassza ki az Xbox One-t a listából.
Amint csatlakozik Xbox One -hoz, egy streaming képet fog látni közvetlenül a konzolról.
Néhány percen belül az új Xbox One Streaming to Oculus Rift alkalmazás csatlakozik Xbox One -hoz az otthoni hálózaton keresztül.
Csatlakozáskor a konzol videokimenete streamelésre kerül a Rift headsetre, és egy tetszőleges falra vagy képernyőre vetítve, magával ragadó VR-környezetet kínálva 3 módban:
- Fellegvár
- Visszavonulás
- kupola
Válassza ki a kívántat, és már kész is. Mint tudod, az Xbox vezeték nélküli kontrollert(Xbox Wireless Controller) minden Rift- vásárláshoz hozzátartozik. Ha nem biztos abban, hogy számítógépe képes-e a VR-élmények előmozdítására, látogasson el ide(here) .
Kapcsolódó(Related) : Hogyan játsszon Xbox játékot Windows PC-n(How to Play any Xbox Game on Windows PC)
Az Xbox One Streaming Oculus Rift alkalmazás követelményei
- Xbox egy
- Ingyenes Xbox Live fiók
- Internetkapcsolat
Felhívjuk(Please) figyelmét, hogy a streamelési élmény teljes mértékben kihasználja az otthoni hálózat előnyeit. Mindig jó, ha mindkettő, az Oculus Riftet(Oculus Rift) futtató PC-n és az Xbox One -on vezetékes Ethernet -kapcsolatot használva a legjobb virtuális élmény elérése érdekében, mondja a Microsoft .
Most nézze meg, hogyan készíthet biztonsági másolatot, állíthat vissza, migrálhat Oculus Rift játékot(Backup, Restore, Migrate Oculus Rift game) és más könyvtárfájlokat a vrBackupper segítségével.
Related posts
Apex Legends játék Windows PC-re, Xbox One-ra és PlayStation 4-re
A Party Chat használata Xbox One, Windows, Android és iOS rendszeren
Az Xbox One vezérlő frissítése Windows 11/10 PC-n
Hogyan állíthatom vissza a Microsoft-fiókom jelszavát? -
Mi az a Microsoft OneDrive? Hogyan használják?
A Mixer nem működik Xbox One-on? Így lehet kijavítani
Egyéni kép beállítása és használata Gamerpicként Xbox One-on
A Mixer alkalmazás letiltása az Xbox One for Kids rendszeren korhatárral
Témák automatikus módosítása a Sunrise és Sunset alapján Xbox One-on
Hogyan streameljünk együtt Xbox One-on a Mixer és az Xbox Live segítségével
Az automatikus alacsony késleltetésű mód engedélyezése Xbox One-on
Az Xbox One gyári alapbeállításainak visszaállítása
Hogyan állítsd be az Xbox One-t gyermeked számára
A 10 legjobb horrorjáték Xbox 360-ra és Xbox One-ra
Képernyőképek készítése, megosztása, törlése és kezelése Xbox One-on
Alkalmazások és játékok csoportosítása Xbox One-on
Rejtse el e-mail címét az Xbox One Dashboardon
A Twitter megosztás beállítása Xbox One-on
Az Xbox One videó automatikus lejátszásának letiltása a Microsoft Store-ban
A legjobb háttérzenei alkalmazások hanglejátszáshoz Xbox One-on
