YouTube időbélyeg hivatkozás létrehozása
Ha megosztasz egy YouTube-videót(YouTube video) barátaiddal, de a videó egy bizonyos részét szeretnéd kijelölni, akkor a videó időbélyegét kell használnod. Közvetlenül megoszthatja az időbélyeget, ha azt mondja a nézőnek, hogy a lejátszási csúszkát saját maga mozgassa egy másik kiindulási pontra, de ez felesleges munkát okoz a nézőnek.
Egy YouTube -videó más kiindulási ponttal való megosztásának egyszerűbb módja egy YouTube - időbélyeg-hivatkozás létrehozása. Az időbélyegző hivatkozás átugorja a videó elejét, így a közönség automatikusan egy másik kiindulási pontról tekintheti meg a videót. Ha tudni szeretnéd, hogyan hozhatsz létre YouTube -időbélyeg-linket, a következőt kell tenned.

YouTube-időbélyeg-hivatkozás létrehozása PC-n vagy Mac-en(How to Create a YouTube Timestamp Link on PC or Mac)
A megosztható YouTube(YouTube) időbélyegző hivatkozás létrehozásának legegyszerűbb módja a YouTube webhely közvetlen használata. Bár léteznek olyan webhelyek, amelyek segítenek YouTube -időbélyeg-hivatkozások létrehozásában, ezekre nincs szükség.
Ehelyett az alábbi lépésekkel létrehozhat egy YouTube -linket a választott időbélyeggel, és megoszthatja azt más felhasználókkal.
Ezek a lépések minden PC- és Mac -felhasználó számára működnek, mivel a YouTube webhely platformfüggetlen. Ha azonban problémába ütközik, először be kell jelentkeznie a YouTube -ra a Google-fiókjával(Google account) .
- Kezdésként nyissa meg a YouTube webhelyet, és keresse meg a megosztani kívánt videót a keresősáv, a saját feliratkozási listája vagy a címlapon található videójavaslatok segítségével.

- Miután megnyitotta a megosztani kívánt videót, mozgassa a lejátszási csúszkát a videó új kezdőpontjához. Ez az a hely a videón belül, ahol szeretnéd, hogy új nézők kezdjék el a lejátszást (a megosztott linked segítségével).

- Az új időbélyegző pozíció beálltával új YouTube időbélyegző linket hozhat létre a videó alatti Megosztás(Share) gombra kattintva.

- A Megosztás(Share) mezőben jelölje be a Kezdés itt(Start at ) jelölőnégyzetet. Ha módosítani szeretné a kezdési időpontot, cserélje ki a jelölőnégyzet melletti értéket. Ha készen áll, kattintson a Másolás(Copy) gombra, hogy az időbélyegző hivatkozását a vágólapra helyezze.
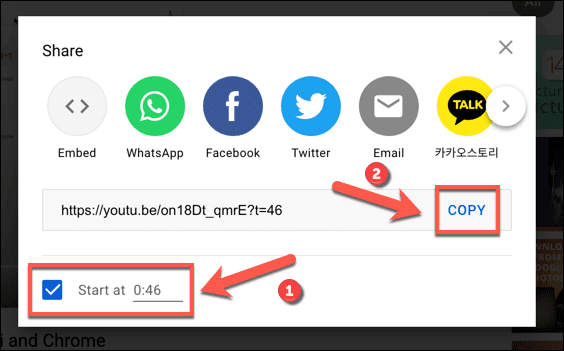
- Alternatív megoldásként kattintson a jobb gombbal a videó csúszkára az új időbélyegző pozíciójában új hivatkozás létrehozásához. A helyi menüből válassza a Videó URL másolása aktuális időpontban(Copy video URL at current time ) lehetőséget. Ezzel a hivatkozást a vágólapra másolja.

Manuális időbélyeg-hivatkozás létrehozása YouTube-videókhoz(Creating a Manual Timestamp Link for YouTube Videos)
Ha a videó megosztási funkcióit használó YouTube -linket másolsz egy másik kiindulási helyről, egy időbélyeg-paraméter kerül hozzáadásra az URL -hez . A YouTube(YouTube) egy másik kiindulási pontról tölti be a videót, és nem a videó elejétől kezdi meg a lejátszást.
Ezeket az időbélyegző hivatkozásokat manuálisan is létrehozhatja a YouTube betöltése nélkül . Ehhez szüksége lesz a YouTube videó lejátszási linkjére.
Például indítsa el az Online Tech Tips egyik YouTube-videóját(start one of Online Tech Tips’ YouTube videos) egy alternatív kiindulópontról. Vegye ki a videó URL -jét , és adja hozzá a ?t=0 or &t=44s paramétert az URL végéhez , és a (URL)0 értéket cserélje ki az új kezdőpontra (másodpercben) a lejátszás megkezdéséhez.

Az Ön által használt paraméter (a ? vagy(?) a speciális karakterek használatával) a használt YouTube URL -től függ . Ha például a szabványos youtube.com domaint használja (pl. https://youtube.com/watch?v=on18Dt_qmrE&t=44 ), akkor hozzá kell adnia a &t= karakterláncot az URL végéhez , hozzáadva az új a kezdőpont másodpercekkel később.
A perceket és a másodperceket is használhatja hosszabb videókhoz, ha helyette használja a &t=XmYs paramétert a youtube.com domainben, és az X -et a percek számával, az Y -t pedig a másodpercek számával helyettesíti.
A YouTube azonban rendelkezik egy rövidített domainnel ( youtube.be(youtu.be) ) is, amelyet látni fogsz, ha a videók megosztási funkcióját használod a videók URL(URLs) -címeinek másolására . Ezeknél a domaineknél inkább a ?t= karakterláncot kell hozzáadnia az URL végéhez , és ezt követően másodperceken belül hozzáadnia kell az új kezdőpontot.

Például a következő URL -ek mindegyike a (URLs)YouTube kezdőpontja után 43 másodperccel kezdi meg a videó lejátszását, a ?t= a rövidített domainhez és a &t= (vagy &t=XmYs ) a normál domainhez:
https://youtu.be/on18Dt_qmrE?t=43
https://www.youtube.com/watch?v=on18Dt_qmrE&t=43
https://www.youtube.com/watch?v=on18Dt_qmrE&t=0m43s
YouTube-időbélyeg-hivatkozás létrehozása mobileszközökön(How to Create a YouTube Timestamp Link on Mobile Devices)
Sajnos a YouTube mobilalkalmazás Android , iPhone és iPad felhasználók számára nem teszi lehetővé a YouTube időbélyegző hivatkozások közvetlen létrehozását. Először ki kell másolnod a videó URL -jét a (URL)YouTube alkalmazás megosztási funkcióival, majd manuálisan kell hozzáadnod az időbélyeg paramétereit a fenti szakaszban ismertetett lépésekkel.
Először meg kell győződnie arról, hogy a YouTube alkalmazás telepítve van mobileszközére. Előfordulhat, hogy Google - fiókjával is be kell jelentkeznie.
- Kezdésként nyissa meg a YouTube alkalmazást, és keresse meg a megosztani kívánt videót a keresősáv, a feliratkozások vagy az alkalmazáson belüli ajánlások segítségével.
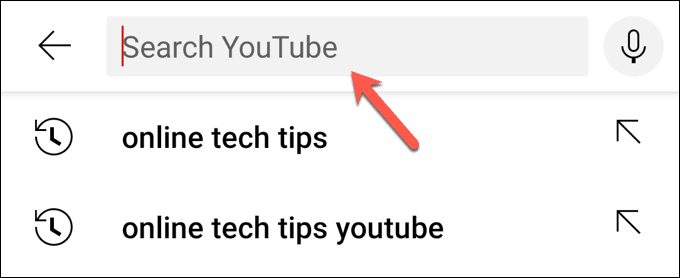
- Miután megtalálta a videót, azonosítsa azt a helyet a videóban, amelyet új kiindulási pontként szeretne használni, és jegyezze fel (másodpercekben). Ha készen áll a hivatkozás másolására, válassza a Megosztás(Share) gombot, majd használja az eszköz beépített megosztási menüjét az URL másolásához .
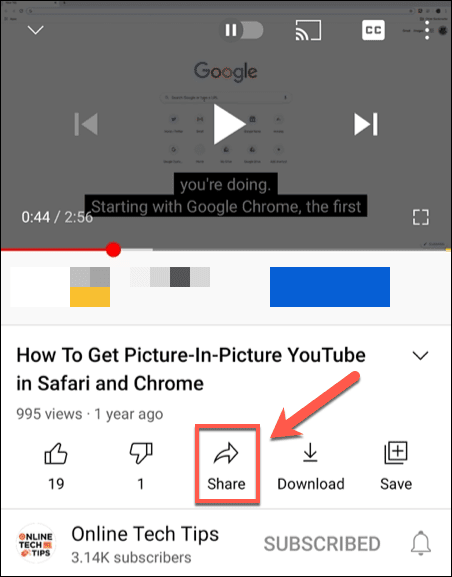
- A videó URL -címével a mobileszköz vágólapján illessze be az URL -t egy új helyre, hogy szerkeszthesse (például eszköze jegyzetkészítő alkalmazásába(note taking app) vagy webböngészőjébe). A fenti szakaszok lépései szerint adja hozzá az időbélyeget az URL -hez (pl. https://youtu.be/on18Dt_qmrE?t=43 ).

- Ha a videó URL -címét úgy módosították, hogy tartalmazza az új időbélyeget, jelölje ki, és másolja a vágólapra. Ezután közvetlenül megoszthatja másokkal a preferált üzenetküldő alkalmazás(messaging app) , e-mail kliens vagy közösségi hálózat segítségével.
A YouTube hatékony használata(Using YouTube Effectively)
A YouTube(YouTube) időbélyegző linkjének létrehozásával gyorsan meghatározhatja a megosztani kívánt videó részeit, így Ön és mások időt takaríthat meg. Vannak más módok is, amelyekkel hatékonyabban használhatod a YouTube funkcióit, kezdve a YouTube-adathasználat mobileszközökön történő csökkentésétől(reducing YouTube data usage on mobile devices) egészen a hirdetésektől mentes YouTube Premium-előfizetésig(YouTube Premium subscription) .
Arra is gondolhat, hogy letölti YouTube lejátszási listáit(downloading your YouTube playlists) útközbeni videólejátszáshoz anélkül, hogy kockáztatná mobiladat-engedélyét, vagy fontolóra veheti a YouTube-videók hangjának kimásolását(ripping the audio from YouTube videos) (ha van engedélye). Ha azonban a YouTube nem az Ön számára, ne felejtse el, hogy gyorsan törölheti YouTube-fiókját(delete your YouTube account) .
Related posts
„Hiba lépett fel, kérjük, próbálja újra később” kijavítása a YouTube-on
A YouTube ajánlott videohírcsatornájának testreszabása
Hogyan kényszerítheti a böngészőt egy hivatkozás megnyitására egy új lapon
A YouTube sötét mód bekapcsolása weben és mobileszközökön
Élő közvetítés a Twitchre, a YouTube-ra és más népszerű platformokra
GIMP beépülő modulok telepítése: Útmutató
Hogyan hozzunk létre csapatot a Microsoft Teamsben
Hogyan végezzünk CPU feszültségtesztet
Több oldal beolvasása egyetlen PDF fájlba
Hogyan védje meg a PDF-fájlt jelszóval a biztonság érdekében
Hogyan lehet visszaállítani egy feltört Facebook-fiókot
YouTube-videó szerkesztése a hivatkozás vagy a statisztikák elvesztése nélkül
Gyorsítótárazott oldalak és fájlok megtekintése a böngészőből
Az átviteli webes felület használata
Hogyan lehet megnyitni a DDS fájlokat a Windows 10 rendszerben
A Google Chrome Offline (önálló) telepítő letöltése
Hogyan lehet megnyitni egy zárolt fájlt, ha egy másik program használja
YouTube-fiók átvitele egy másik személyre vagy vállalkozásra
Hogyan védheti meg szerzői joggal védett tartalmait a YouTube-on és más közösségi médiában
A Chromebook használata második monitorként
