YouTube-videó beszúrása a PowerPointba
A minőségi prezentáció nem mindig a PowerPoint(PowerPoint) dián lévő szöveg és képek köré épül . Időnként a legjobb módja annak kifejezésére, ha egy videót használ , egészen pontosan a YouTube -ról . (YouTube)A Microsoft PowerPoint(Microsoft PowerPoint) használatában szerzett több éves tapasztalatunk alapján biztosan állíthatjuk, hogy nem kell sok ahhoz, hogy YouTube -videókat adjunk egy prezentációhoz.
YouTube -videó beszúrása a PowerPointba
Valójában van néhány módszer a munka elvégzésére, és ennek semmi köze a videók letöltéséhez, így nem kell attól tartanod, hogy egy 500 MB-os fájl ül a prezentációban. Nézzük meg, hogyan adhatunk hozzá vagy ágyazhatunk be YouTube -ot vagy bármilyen más videót egy PowerPoint prezentációba.
Ha elkészültünk ezzel az oktatóanyaggal, azt várjuk, hogy szakértő leszel a YouTube - videók prezentációjához való hozzáadásával kapcsolatban. Ügyeljen arra, hogy barátait és családtagjait oda irányítsa, ahol először megtanulja, hogyan kell ezt csinálni.
- Nyisson meg egy PowerPoint bemutatót
- Kattintson a Beszúrás fülre
- (Embed)Videók beágyazása az Online Videó(Online Video) opción keresztül
- (Add)Videók hozzáadása a YouTube beágyazott kódjával
Nézzük ezt részletesebb szemszögből.
1] Nyisson meg egy PowerPoint-prezentációt
A folyamat megkezdéséhez meg kell nyitnia a megfelelő prezentációs dokumentumot. Keresse meg bárhol a merevlemezén vagy a OneDrive -on , és indítsa el.
2] Kattintson a Beszúrás fülre

A PowerPoint bemutató dokumentumának megnyitása után javasoljuk, hogy válassza ki a fenti szalagon(Ribbon) található Beszúrás(Insert) lapot .
3] Videók beágyazása az (Embed)online videó(Online Video) segítségével
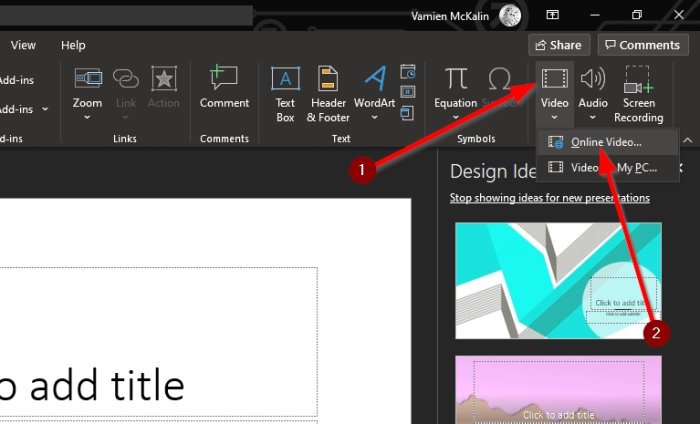
A következő lépés az, hogy kattintson a Videó(Video) ikon alatti nyílra, és válassza az Online videó(Online Video) lehetőséget . Innentől beillesztheti a YouTube - videó (YouTube)URL -jét a mezőbe, majd nyomja meg az Enter billentyűt a billentyűzeten, hogy hozzáadja a videót egy diához.
4] Videók hozzáadása a (Add)YouTube beágyazott kódjával

Rendben(Okay) , tehát a következő legjobb lépés az, hogy egyszerűen kimásolja a beágyazott kódot a YouTube-videóból(YouTube video) , és hozzáadja a bemutatóhoz. Ezt úgy teheti meg, hogy felkeresi a videó linkjét, és onnan kattintson a Megosztás(Share) gombra .
Most több gombot is meg kell néznie, de itt az egyetlen lehetőség a Beágyazás(Embed) . Jelölje ki, majd másolja jobbra a beágyazott kódot, és illessze be a PowerPoint diába.
Amint látja, függetlenül attól, hogy milyen módot választott a videók PowerPoint -prezentációhoz való hozzáadására, a feladat mindig egyszerűen végrehajtható. Csak ügyelj arra, hogy minden tőled telhetőt megtegyél annak érdekében, hogy elkerüld az olyan videókat, amelyek szerzői jogvédelem alatt állnak, vagy amelyek miatt egy kis bajba kerülhetsz.
Olvassa el a következőt: (Read next: )Animált diagramok készítése a Microsoft PowerPointban(How to make Animated Charts in Microsoft PowerPoint) .
Related posts
YouTube-videó beszúrása PowerPoint-bemutatóba
YouTube-videó beágyazása a PowerPointba
Hogyan lehet elmosni a képet a PowerPointban
Az Excel, a Word vagy a PowerPoint legutóbb nem tudott elindulni
Hogyan kapcsolhatunk össze egy PowerPoint-prezentációt egy másikkal
A Measurement Converter használata a Microsoft Office-ban
Gondolattérkép készítése a Microsoft PowerPointban
Hogyan készítsünk animált GIF-et a PowerPoint Slides - PPT-ből GIF-be
Hogyan készítsünk fotóalbumot a PowerPointban
A PowerPoint nem tudja menteni a fájlt hiba javítása
Word, Excel, PowerPoint, Outlook indítása csökkentett módban
A sérült PowerPoint fájl javítása
Az alapértelmezett fájlformátum megváltoztatása a Word, Excel, PowerPoint programban való mentéshez
Hogyan változtassuk meg a hátteret a PowerPointban
A kép egy részének elhomályosítása a PowerPoint segítségével
A dia méretének és tájolásának megváltoztatása a PowerPointban
Hogyan készítsünk ütemtervet a PowerPointban
Konvertálja a Word, PowerPoint, Excel dokumentumokat PDF-be a Google Dokumentumok segítségével
Venn-diagram létrehozása a PowerPointban
Hogyan készítsünk animált képkeretet a PowerPointban
