Zene lejátszása a Groove Music alkalmazással Windows rendszerhez
A Groove Music(Groove Music) egy zenelejátszó alkalmazás, amelyet először a Windows 10 rendszerben(Windows 10) vezettek be . A Groove Music alkalmazás sok felhasználó számára hasznos: ez az egyik legjobb Windows-alkalmazás, amelyet valaha készítettek, és vele lejátszhatja a helyben tárolt mp3-könyvtárat, vagy akár meg is hallgathatja a OneDrive -on tárolt dalokat . Ez az alkalmazás tökéletes, ha nem szeretne bonyolult zenelejátszót, és nem szeretne streaming szolgáltatásokra, például Spotifyra(Spotify) , Deezerre(Deezer) , Tidalra(Tidal) , Apple(Apple Music) Musicra vagy Google Play Zenére(Google Play Music) áttérni . Ebben az oktatóanyagban bemutatjuk, hogyan kell használni a Groove Music alkalmazást Windows 10 és Windows 11 rendszerben:
A Groove Music alkalmazás megnyitása Windows rendszerben(Windows)
A Groove Music alkalmazás Windows 11 rendszerben való megnyitásához nyissa meg a Start menüt(Start Menu) , kattintson vagy koppintson az Összes alkalmazás(All apps) elemre, majd görgessen lefelé a listában, amíg meg nem találja a Groove Music parancsikont. Kattintson(Click) vagy koppintson a parancsikonra az alkalmazás megnyitásához.
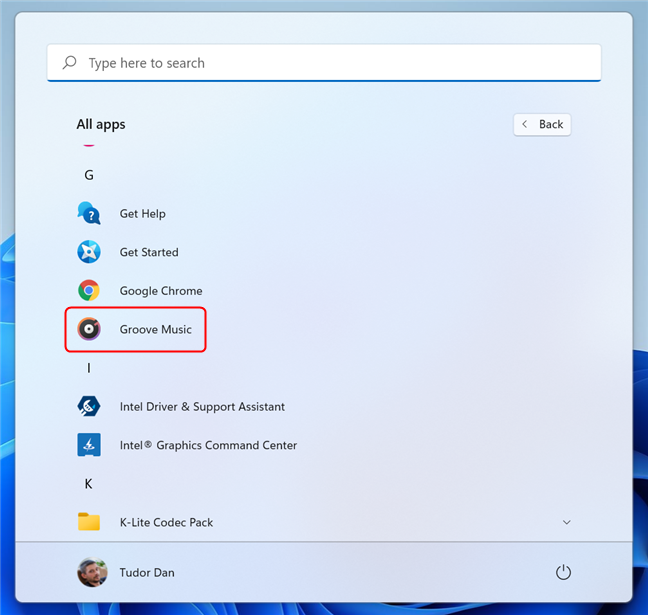
Nyissa meg a Groove Music alkalmazást a Windows 11 Start menüjéből(Start Menu)
Windows 10 rendszerben(Windows 10) ez még egyszerűbb: nyissa meg a Start menüt(Start Menu) , görgessen lefelé a listán, amíg meg nem találja a parancsikont, majd kattintson vagy koppintson rá.

Nyissa meg a Groove Music alkalmazást a Windows 10 Start menüjéből(Start Menu)
Windows 11 és Windows 10 rendszerben(Windows 10) is használhatja a Keresés(Search) funkciót a (use the Search function)Groove Music futtatásához . Nyomja meg a Windows + S gombot a billentyűzeten, majd írja be a „ groove ” szót a keresőmezőbe, és a keresési eredmények listájában válassza a Groove Music parancsikont.
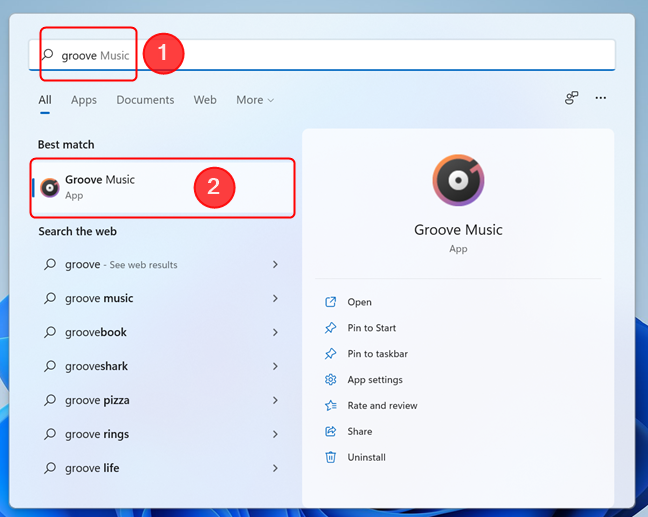
(Use Windows Search)A Groove Music(Groove Music) megnyitásához használja a Windows Search alkalmazást
MEGJEGYZÉS:(NOTE:) Ha nem találja a Groove Music alkalmazást a számítógépén, előfordulhat, hogy olyan Windows -verziója van , amely nem tartalmaz médialejátszó alkalmazásokat ( Windows N ). Íme egy oktatóanyag, amely megmutatja, hogy milyen Windows rendszert használ(how to tell what Windows you have) . A Groove Music Windows N rendszerhez való hozzáadásához először telepítenie kell a Media Feature Pack for Windows N Editions csomagot(install the Media Feature Pack for Windows N Editions) , majd hozzáadhatja az alkalmazást a Microsoft Store áruházból(Microsoft Store) .
Zene hozzáadása a Groove Music alkalmazáshoz Windows számítógépéről
Bár a Microsoft úgy döntött, hogy megszünteti a Groove Music Pass(decided to end the Groove Music Pass) streaming szolgáltatást, amely lehetővé tette a felhasználók számára, hogy hozzáférjenek egy kiterjedt online zenei katalógushoz, ez nem jelenti azt, hogy a Groove Music alkalmazás már nem használható. Használhatja Windows PC- jéről vagy OneDrive - fiókjából hozzáadott zenék hallgatására. Ha zenét szeretne hozzáadni a OneDrive -fiókjából, de nem tudja, hogyan, ez az oktatóanyag bemutatja a teljes eljárást: Zene streamelése a OneDrive és a Groove Music alkalmazás segítségével(How to stream your music with OneDrive and the Groove Music app) .
Alapértelmezés szerint a Groove Music alkalmazás dalokat keres a felhasználó Zene mappájában. (Music)Ha talál ilyet, néhány másodperccel az alkalmazás megnyitása után automatikusan megjeleníti azokat. A Groove Music azonban le tudja játszani a más helyeken tárolt zenéket is. Az egyik módja annak, hogy zenét adjon a Groove Music alkalmazáshoz, hogy kattintson az ablak bal oldalán található Beállítások ikonra. (Settings )A Beállítások(Settings ) oldalon kattintson vagy koppintson a „ Válassza ki, hol keresse a zenét(Choose where to look for music) ” hivatkozásra.
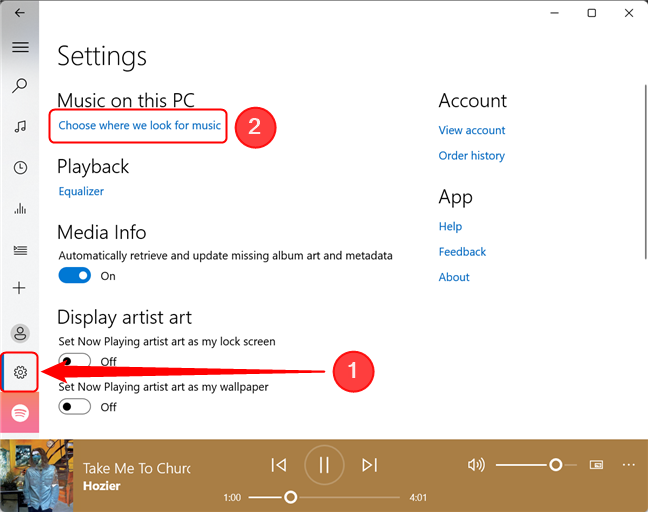
Média hozzáadása a Groove Musichoz
Ezután egy új mappa hozzáadásához a Groove Music által használt zenei könyvtárhoz kattintson vagy koppintson a plusz (+) gombra.

Adjon hozzá egy új médiamappát a Groove Musichoz(Groove Music)
Keresse meg a zenemappa helyét, válassza ki, majd nyomja meg a „ Mappa hozzáadása a zenéhez(Add this folder to Music) ” gombot . A kiválasztott mappában lévő dalok automatikusan hozzáadódnak a Groove Music zenei könyvtárához .
Ha további mappákat szeretne hozzáadni zenegyűjteményéhez, ismételje meg ugyanazt a folyamatot minden új mappánál. Ellenkező esetben(Otherwise) nyomja meg a Kész(Done ) gombot, hogy visszatérjen a Beállítások(Settings ) oldalra.

Böngésszen(Browse) a számítógépen, válassza ki a mappát, majd nyomja meg a Mappa hozzáadása(Add) a zenéhez gombot
Zene lejátszása a Groove Music alkalmazással
A dalok lejátszásának elindításához a Groove Music alkalmazással lépjen a főmenübe, válassza a „ Saját zeném(My music,) ” lehetőséget, majd kattintson vagy érintse meg a Dalok(Songs ) elemet az alkalmazás jobb oldalán. Görgessen(Scroll) lefelé, amíg meg nem találja a lejátszani kívánt dalt, majd nyomja meg a Lejátszás(Play) gombot, amely megjelenik a választásánál. A lejátszás elindításához kattintson duplán a dalra.

Dalok lejátszása a Groove Music alkalmazásban
Az ablak alján a Groove Music megjeleníti a médiavezérlő gombokat, például Previous, Play/Pause és Következő(Next) . Van még egy Hangerő(Volume) csúszka, valamint egy További műveletek(More actions) gomb, amely hasznos parancsokat tartalmazó menüt nyit meg.

A Groove Music(Groove Music) alkalmazás médiavezérlő gombjai
Ha inkább egy adott zenei albumot vagy előadót szeretne meghallgatni, ahelyett, hogy a teljes dalgyűjteményben böngészne, válassza az Előadók(Artists ) vagy az Albumok(Albums ) lehetőséget az ablak felső részén. Ezután navigáljon a hallgatni kívánt albumhoz vagy előadóhoz, és kattintson vagy koppintson rá. A Groove Music alkalmazás ezután csak azokat a dalokat jeleníti meg, amelyek megfelelnek a kérésének.

Albumok vagy előadók keresése a Groove Music alkalmazásban(Groove Music)
Lejátszási lista létrehozása a Groove Music alkalmazással
A lejátszási listák létrehozása a Groove Music alkalmazásban egyszerű. Az ablak bal oldalán nyomja meg a pluszjelnek tűnő gombot ( Új lejátszási lista létrehozása(Create new playlist) ). Ezután nevezze el az új lejátszási listát, majd kattintson vagy koppintson a „Lejátszási lista létrehozása”("Create playlist") gombra , ha végzett.

Hozz létre egy új lejátszási listát a Groove Music alkalmazásban(Groove Music)
A lejátszási lista létrehozása után zenét kell hozzáadnia hozzá. Nyomja meg a „Dalok hozzáadása a gyűjteményemből”(“Add songs from my collection”) gombot. Ezzel megnyílik az Albumok(Albums) rész.

Nyomja(Press) meg a Dalok hozzáadása(Add) a gyűjteményemből gombot
Hozzáadhat teljes albumokat, vagy bármelyik albumra kattintva hozzáadhat dalokat, ha megnyomja a plusz gombot ( Hozzáadás(Add to) ) a dal címe mellett. Ezzel megnyílik egy kis helyi menü, ahol kiválaszthatja azt a lejátszási listát, amelyhez hozzá szeretné adni a dalt.

Kattintson(Click) vagy koppintson a pluszjelre egy dal neve mellett, hogy hozzáadja a lejátszási listához
Vegye figyelembe, hogy egyszerre több dalt is kiválaszthat. Ha több zeneszámot szeretne hozzáadni egy lejátszási listához, jelölje be a jelölőnégyzetet a hozzáadni kívánt dalok bal oldalán (a pipa akkor jelenik meg, ha egy dal fölé viszi az egérmutatót), vagy tartsa lenyomva a Ctrl vagy a Shift billentyűt a billentyűzeten, miközben rákattint a dalokon. Ismételje ezt a műveletet, amíg a lejátszási lista az összes kívánt dalt tartalmazza. Ezután kattintson vagy koppintson az ablak jobb alsó sarkában található „ + Add to ” gombra, és válassza ki azt a lejátszási listát, amelyhez hozzá szeretné adni őket.

Adjon hozzá(Add) több dalt egy lejátszási listához a Groove Music alkalmazásban(Groove Music)
Ha végzett, élvezettel hallgathatja új lejátszási listáját. Az összes lejátszási listát megtalálja a Groove Music megfelelő részében : csak érintse meg vagy kattintson a Lejátszási listák(Playlists) gombra az alkalmazásablak bal oldalán.
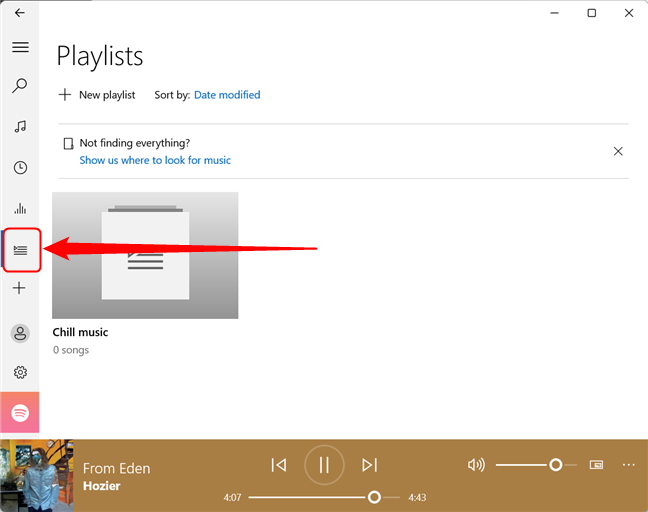
Az összes lejátszási listát a Lejátszási listák gomb megnyomásával érheti el
Hány dalt adtál hozzá a Groove Music könyvtáradhoz?
Összességében a Groove Music egy egyszerű zenelejátszó alkalmazás, amely hasznos lehet, ha van zenéje helyben vagy a OneDrive - fiókjában. Lehetővé teszi egyszerű műveletek végrehajtását, például dalok lejátszását vagy lejátszási listák létrehozását. Mielőtt elhagyná ezt az oldalt, mondja el, hány dalt ad hozzá a Groove Music könyvtárához? Ha kérdése van a Groove Music -szal kapcsolatban , ne habozzon megosztani velünk a megjegyzések részben.
Related posts
A teljes útmutató a zenelejátszáshoz Cortana és Groove Music segítségével Windows 10 rendszerben
Zene streamelése a OneDrive-val és a Groove Music alkalmazással Windows rendszerhez
4 módszer VLC-képernyő rögzítésére és videokockák mentésére -
Mi az a Windows játékmód? Mit csinál a Game Mode? -
Zene lejátszása a Windows Media Playerben -
A Radeon Software overlay (ALT+R) letiltása -
6 dolog, amit a Paint 3D segítségével megtehet a Windows 10 rendszerben
A Google Chrome médiavezérlő funkcióinak használata
Hogyan lehet be- vagy kikapcsolni a Facebook sötét módját -
A hangsémák testreszabása a Windows 10 rendszerhez -
A Windows 11 Volume Mixer: Minden, amit tudnod kell! -
A Steamben képernyőképek készítése és azok helye
5 módja annak, hogy megtalálja a grafikus kártya pontos modelljét a számítógép kinyitása nélkül
Hogyan lehet megnyitni az Xbox fedvényt? Mi az Xbox Game Bar parancsikonja?
A Windows 10 háttérképek helye az asztalon és a lezárási képernyőn
14 dolog, amit megtehetsz a Windows 10 Fotók alkalmazással -
Hírek és érdeklődési körök a Windows 10-zel kapcsolatban: Hogyan szerezheti be, konfigurálhatja vagy tilthatja le!
12 dolog, amit megtehetsz a Windows 10 Videoszerkesztővel
Mi az a képernyővédő, és érdemes-e használni?
Webkamera tesztelése és használata Windows 10 rendszerben a Kamera alkalmazással
