Zenei hangjegyek és szimbólumok beszúrása a Word dokumentumba
Ebben a bejegyzésben bemutatjuk, hogyan adhat hozzá zenei jegyzeteket a Microsoft Word alkalmazáshoz(add Music Notes in Microsoft Word) . A zenei jegyzetek vagy hangjegyek alapvetően egy zenei kompozíció írott vagy nyomtatható formája. A zeneművészek kottajelölések segítségével érzékelik, melyik ütemet mennyi ideig kell játszani. Zenei szimbólumok és jelzők sorozatából áll, mint például ékezet, kapcsos zárójel, akkordok, kulcs, hangjegyek, dupla lapos, éles(accent, brace, chords, clef, notes, double flat, sharp,) stb. A Microsoft Word programban(Microsoft Word) van egy dedikált betűtípus menü, amellyel különböző zenei szimbólumokat illeszthet be a dokumentumba. Nézzük meg a hangjegyek Wordbe(Word) való beillesztésének lépéseit .
Zenei (Music) jegyzetek(Notes) beszúrása Word dokumentumba _
A Microsoft Word programban(Microsoft Word) van egy dedikált betűtípus menü, amellyel különböző zenei szimbólumokat illeszthet be a dokumentumba. Nézzük meg a hangjegyek Wordbe(Word) való beillesztésének lépéseit :
- Indítsa el a Microsoft Word programot
- Lépjen a Beszúrás fülre
- Kattintson(Click) a Szimbólum(Symbol) legördülő menüre
- Kattintson a További szimbólumok lehetőségre
- Megnyílik a Szimbólum párbeszédablak
- Kattintson a Font legördülő listára
- Görgessen le a Music Notation betűtípushoz
- Itt válassza ki a zenei szimbólumot, és kattintson a Beszúrás(Insert) gombra .
Először indítsa el a Microsoft Word programot(Microsoft Word) , majd hozzon létre egy újat, vagy nyisson meg egy meglévő dokumentumot, amelybe hangjegyeket szeretne beilleszteni. Most lépjen a Beszúrás(Insert) fülre, és kattintson a Szimbólum(Symbol) legördülő gombra. Ezután ismét kattintson a Szimbólum(Symbol) legördülő menüre, majd érintse meg a További szimbólumok(More Symbols) lehetőséget.
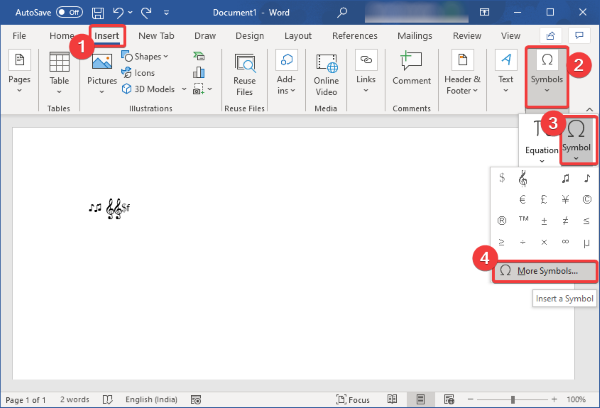
Megnyílik egy Szimbólum(Symbol) párbeszédablak, ahol számos további szimbólumot és speciális karaktert láthat különböző betűtípusokban. Ebben az ablakban kattintson a Font legördülő listára, és görgessen le a Music Notation betűtípushoz.
Válassza ezt a betűtípust, és több zenei jelet fog látni. Kiválaszthat Jazz-specifikus zenei szimbólumokat( Jazz specific musical symbols) is, amelyeket beilleszthet a dokumentumba.
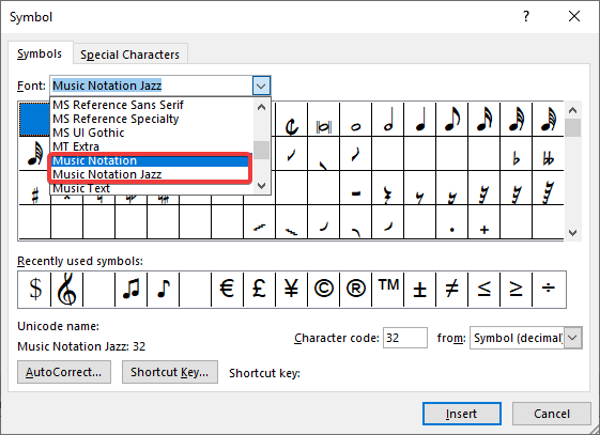
Amikor kiválaszt egy zeneszimbólumot, megtekintheti annak információit, például a kottanév/szám, karakterkód stb.
Most egyszerűen válassza ki a hozzáadni kívánt zenei szimbólumot, majd nyomja meg a Beszúrás(Insert) gombot. Ily módon több hangjegyet is beilleszthet.
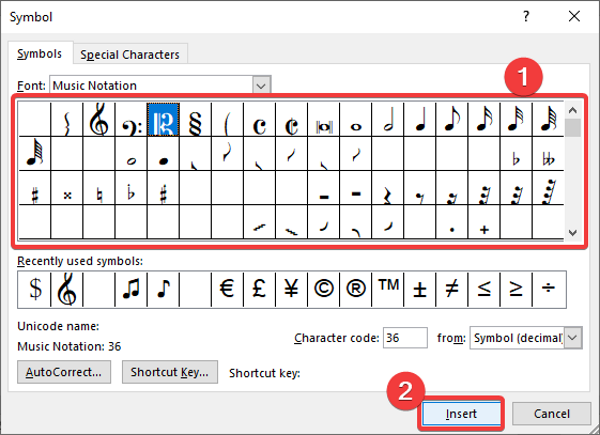
Ha gyorsan szeretne hangjegyeket beilleszteni a Word -dokumentumba, minden szimbólumhoz egyéni gyorsbillentyűt rendelhet. Ehhez a Szimbólum(Symbol) ablakban válassza ki a zenei szimbólumot, majd kattintson a Gyorsbillentyű(Shortcut Key) gombra. Ezután a következő promptban írja be a kiválasztott zeneszimbólum gyorsbillentyűjét.
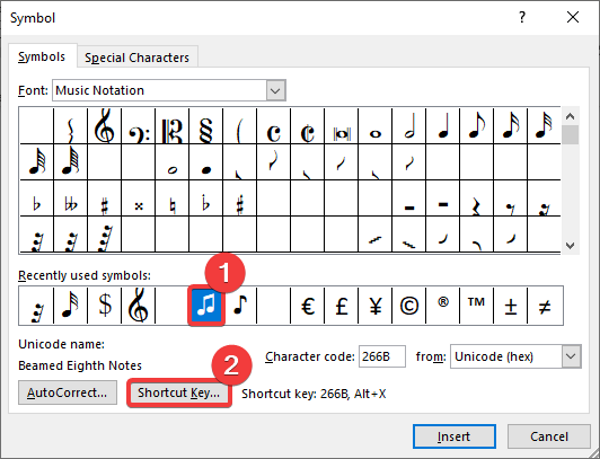
Zenei szöveget is hozzáadhat a Zene szöveg(Music Text) betűtípusának kiválasztásával a Betűtípus(Font) opciók közül.
Most, amikor befejezte a hangjegyek hozzáadását a Word -dokumentumhoz, szabványos formázást alkalmazhat a hangjegyek testreszabásához. Például increase/ decrease size of music symbols, adjust their alignment, highlight music text, apply text effects, add music title and other details, stb.
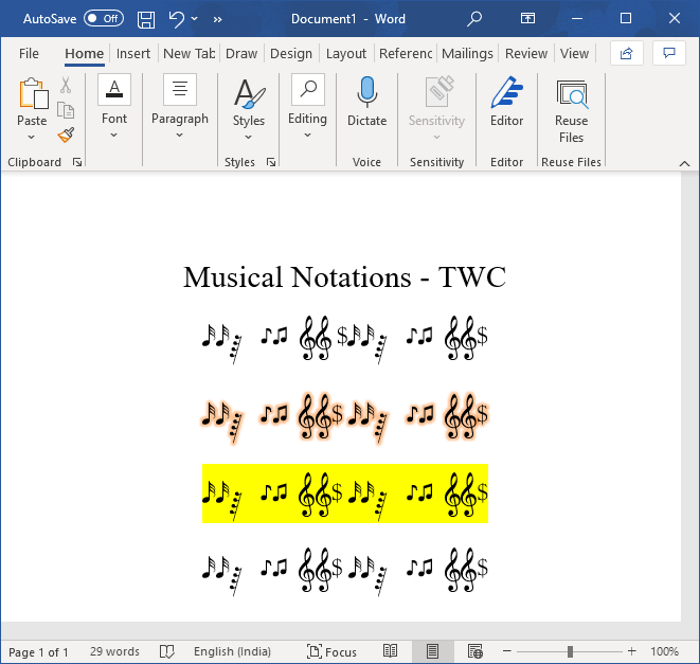
A Wordben(Word) létrehozott zenei lejegyzések DOC , DOCX , PDF , RTF , HTML és még sok más formátumban menthetők . És a hangjegyeket papírra is nyomtathatja.
Remélhetőleg ez a cikk segít abban, hogy hangjegyeket adjon a Word - dokumentumokhoz.
Olvassa el a következőt(Read next) : Hogyan távolíthat el minden képet a Word dokumentumból(How to remove all Images in Word document) .
Related posts
Az Újraírási javaslatok használata a Word for Web alkalmazásban
Az Excel, a Word vagy a PowerPoint legutóbb nem tudott elindulni
Füzet vagy könyv létrehozása a Microsoft Word segítségével
A bekezdésjelek kikapcsolása a Microsoft Word programban
A Word Online legjobb számlasablonjai ingyenes üzleti számlák létrehozásához
Konvertálja a Word dokumentumokat JPG formátumba a Batch Word to JPG Converter segítségével
Két Word-dokumentum összehasonlítása és a különbségek kiemelése
Hiba javítása, a könyvjelző nincs definiálva a Microsoft Wordben
Az alapértelmezett fájlformátum megváltoztatása a Word, Excel, PowerPoint programban való mentéshez
Függő behúzás létrehozása a Microsoft Word és a Google Docs programban
Javítsa ki a sárga háromszöget felkiáltójellel az Excelben vagy a Wordben
Hogyan lehet képeket átfedni a Wordben
Hogyan készítsünk egy oldalt fekvő helyzetben a Wordben
Hogyan lehet táblázatot szöveggé és szöveget táblázattá alakítani a Wordben
Szerző hozzáadása, módosítása, eltávolítása a szerzői tulajdonságból az Office-dokumentumban
Word, Excel, PowerPoint, Outlook indítása csökkentett módban
Hogyan készítsünk legördülő listát a Wordben
Hogyan lehet vízjelet beszúrni a Word dokumentumba
Hogyan lehet meghívni valakit Word-dokumentum szerkesztésére iPaden
Word dokumentumok Word helyett WordPadben nyílnak meg
