ZIP-mappák felosztása és egyesítése a Windows 11/10 rendszeren a 7-Zip segítségével
A ZIP archívumok(ZIP archives) megkönnyítik több fájl és mappa kezelését és áthelyezését. Például, ha egyszerre több fájlt szeretne e-mailben küldeni, akkor nem küldheti el őket egy mappában; csomagolnod kell őket!

Az eszközök a ZIP(ZIP) -mappákat egyedi fájlként kezelik , és ez azt jelenti, hogy egy entitásként kezelheti őket, nem pedig fájlok gyűjteményeként. Ha ezt kihagyjuk, jön egy bonyolultabb forgatókönyv – Hogyan lehet egyszerre több (– How)ZIP mappát küldeni ?
A válasz egyszerű – helyezze őket egy ZIP mappába. Igen, a ZIP mappák tartalmazhatnak más ZIP mappákat is, és ebben az útmutatóban megmutatom, hogyan kell ezt megtenni. A ZIP(ZIP) - mappák egy ZIP -archívummá való egyesítése mellett azt is megtudhatja, hogyan kell felosztani a ZIP - archívumot.
A Windows 111/0 lehetővé teszi ZIP -mappák létrehozását és kezelését, de ebben a cikkben a 7-Zip nevű ingyenes szoftvert(freeware called 7-Zip) használjuk . Olvassa el ezt az oktatóanyagot a végéig, hogy megtudja, hogyan kombinálhat és oszthat fel ZIP mappákat a 7-Zip használatával .
ZIP -fájlok egyesítése vagy kombinálása a 7-Zip használatával
- Szerezze be az összes összevonni kívánt ZIP archívumot, és másolja vagy helyezze át őket egy mappába a (ZIP)Windows Intézőben(Windows Explorer) .
- Kattintson(Click) egy ZIP mappára, és nyomja meg a CTRL + A billentyűkombinációt a mappa teljes tartalmának kijelöléséhez.
- Kattintson a jobb gombbal(Right-click) egy kijelölésre, és lépjen a 7-Zip > Add to archive…
Ha nem szeretné ezt a módszert használni, egy lépést visszaléphet, hogy az új mappát tartalmazó könyvtárban legyen.
Kattintson a jobb gombbal magára a mappára, és lépjen a 7-Zip > Add to archive… . Győződjön meg arról, hogy csak az egyesíteni kívánt ZIP mappák vannak a mappában, mert a (ZIP)7-Zip tartalmazza a mappa összes tartalmát.
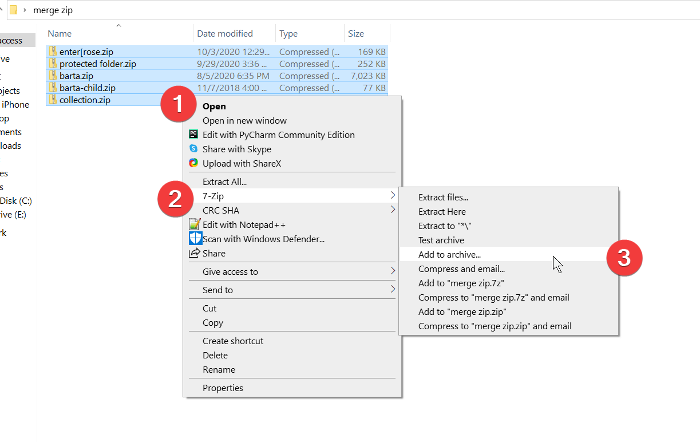
A Hozzáadás az archívumhoz(Add to archive) ablakban adjon nevet a kombinált ZIP mappának, és válasszon formátumot ( ebben a példában a ZIP formátumot választottam).(ZIP)
Számos egyéb beállítást is meg kell adnia, ideértve a ZIP mappa jelszóval történő titkosítását. De ha nem tudja, mik ezek, hagyja őket alapértelmezett állapotukban, és nyomja meg az OK gombot, ha végzett.
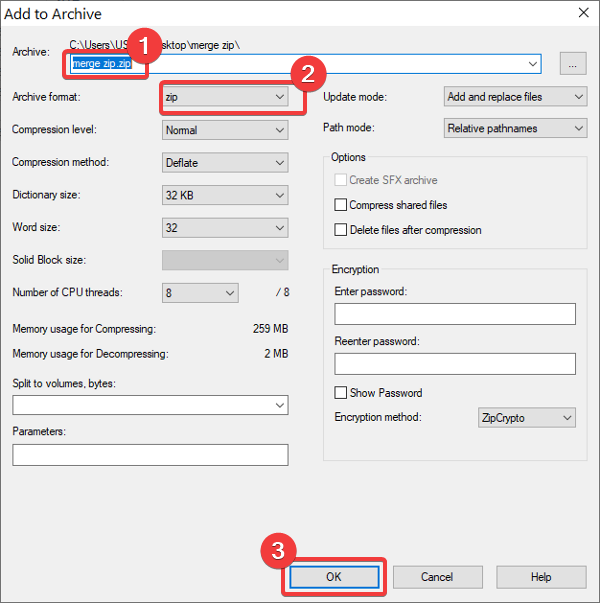
Az OK gomb megnyomásakor a 7-Zip az összes kiválasztott ZIP mappát egy új archívumba egyesíti a választott névvel.
Olvassa el(Read) : Mappa tömörítése kötegfájl használatával(How to Zip a folder using a Batch file) .
A ZIP(ZIP) mappák felosztása a 7-Zip segítségével
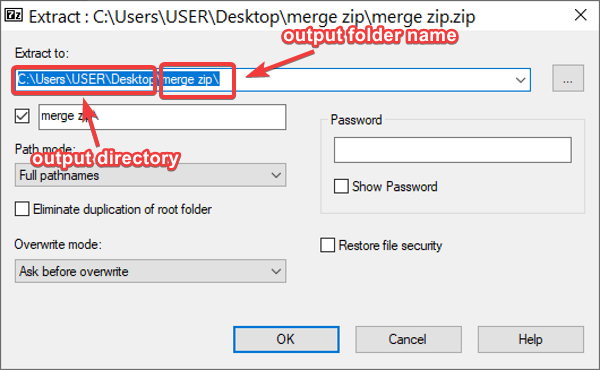
Ha van egy ZIP - archívuma, amely más ZIP -mappákat is tartalmaz, érdemes felosztani azt, hogy könnyen hozzáférhessen ezekhez a ZIP- ekhez(ZIPs) .
A ZIP(ZIP) mappák 7-Zip használatával történő felosztásához kattintson a jobb gombbal a fájlra, és lépjen a 7-Zip > Extract files… . Alapértelmezés szerint a program a kimeneti mappát ugyanabba a könyvtárba menti, mint az eredeti ZIP -fájl, és a (ZIP)ZIP fájl nevével nevezi el .
A felugró ablakban azonban módosíthatja a fájl kimeneti helyét és nevét. Itt jelszóval is védheti a mappát. Módosítsa a beállításokat tetszés szerint, majd kattintson az OK gombra, ha végzett.
A ZIP(ZIP) -mappák 7-zip használatával történő felosztásának további lehetőségei a Kivonat itt(Extract here) és a Kicsomagolás a „zip nevére”. (Extract to “name of zip.” )Az előbbi kicsomagolja a ZIP -mappa tartalmát az aktuális könyvtárba. Másrészt az utóbbi opciót is választhatja, ha nem kívánja megváltoztatni az alapértelmezett kimeneti könyvtárat és mappa nevét.
Remélem ez segített!
Related posts
Fájlok tömörítése és kibontása a PowerShell segítségével a Windows 11/10 rendszerben
Fájlok egyszerű tömörítése és kibontása az Ashampoo ZIP Free for Windows segítségével
Expressz Zip fájl tömörítés: Gyorsan hozhat létre, titkosíthat és kibonthat ZIP fájlokat
A ZIP-fájlok tömörítése, biztonsági mentése és jelszavas védelme a ZipLock segítségével
Egyszerűen tömörítse és csomagolja ki a fájlokat a CAM UnZip szoftverrel Windows PC-hez
B1 Free Archiver: Archiváló, tömörítő, kicsomagoló szoftver PC-re
Fájlok tömörítése és kibontása a Chromebookon
Az NTFS fájltömörítés engedélyezése vagy letiltása a Windows 11/10 rendszerben
Az Ultimate Extract and Recover egy ingyenes unarchiváló szoftver Windows rendszerhez
Javítsa ki a Windows 10 automatikusan tömörítő fájljait
Nyissa meg a Zip, RAR, TAR és BIN fájlokat Mac számítógépen
A legjobb ingyenes fájltömörítő szoftver a Windows 11/10 rendszerhez
Az IZArc egy ingyenes archívum és törött archívum-javító segédprogram
Az Összes kivonat hozzáadása vagy eltávolítása a helyi menüből a ZIP-fájlokhoz
A Bandizip egy ultragyors archiváló szoftver Windows 11/10 rendszerhez
A képtömörítés kikapcsolása az Office 365 alkalmazásokban
ZIP-fájl létrehozása Windows rendszeren (beépített eszközökkel) -
Tömörített (tömörített) mappák hiba a Windows 10 rendszerben
7 módszer a fájlok tömörítésére és kibontására Linux alatt
Mappa tömörítése kötegfájl segítségével a Windows 10 rendszerben
